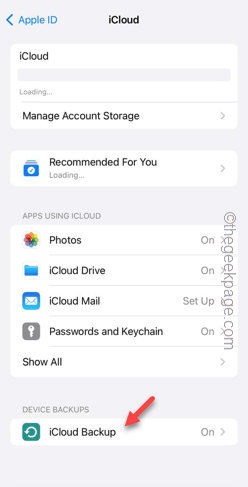Is your iPhone showing up “iCloud storage is full” whenever you download some file or airdrop something? The limit on the free tier of iCloud storage is limited to only 5GB. So, the first thing you should check is the current storage situation of the iCloud on your phone. If there is still enough storage left, and you are getting the notification, these solutions will help you troubleshoot.
Fix 1 – Delete the iCloud backup
Remove the existing version of iCloud backup from your phone settings.
Step 1 – Open the Settings.
Step 2 – You will find your Apple ID on the top of the Settings panel. Tap that to open it up.
Step 3 – Open the “iCloud” to open the iCloud settings.
Step 4 – Swipe down a little bit and open the “iCloud Backup” to open it.
Step 5 – In the Backup settings, you will find all the device backups there.
Step 6 – Open the first backup to open it.
Step 7 – On the following page, tap the “Turn off and Delete from iCloud” option.
Step 8 – Tap the “Turn Off and Delete” in the prompt to delete the backup.
Step 9 – This way, delete all the backups from the iCloud storage.
Now, if you don’t have any backups in your iCloud storage, do this-
Step 10 – Turn off the “Back Up This iPhone” module.
Step 11 – Tap “Turn off” to disable this.
Step 12 – Switch off the “Back Up Over Mobile data” option, if it is available.
Now, just transfer some of the files or airdrop something.
Test if this actually works.
Fix 2 – Delete the iCloud data
If you have filled up allotted iCloud space completely, delete some of the stuff from the iCloud account to free it up.
Step 1 – Go to the phone Settings.
Step 2 – Touch your Apple ID to open it.
Step 3 – In the Apple ID page, open the “iCloud” settings.
Step 4 – Touch the “Manage Account Storage” setting to open it up.
Step 5 – This will show you the comprehensive view of storage situations in your iCloud settings.
Step 6 – Suppose, you have your photos backed up in the Google Photos, you can clean up the “iCloud Photos“. So, open it up.
Step 7 – Open the “Turn Off and Delete from iCloud” option.
Step 8 – It will show you a warning message. Tap “Continue Anyway” to delete the data.
Do the same of the stuff to clean up the iCloud as much as possible. Once there is enough storage, there won’t be any of those “iCloud storage is full” message on your screen during any of the transfers.