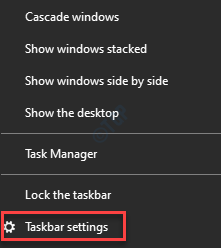As we all know, OneDrive is the built-in cloud-based storage that Windows 10 offers to its users. At times, it is seen that the One Drive Icon goes missing from the Taskbar and also from the File Explorer window. This makes it very hard for the user to access One Drive when needed.
If you are facing the same issue, then read along. In this article, we will be discussing different ways of fixing the One Drive Icon Missing from the Taskbar and File Explorer.
Fix 1: Just search onedrive once
Just search OneDrive in windows 10 taskbar search and click on the OneDrive icon which appears in search result.
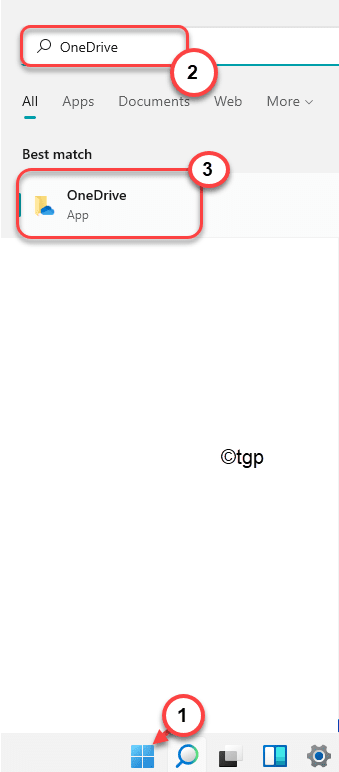
Now, look in taskbar and locate onedrive icon.
Fix 2: Check for the One Drive Icon in Hidden Area
Step 1: On the right-hand side of the taskbar, click on the upward arrow mark.
Step 2: Check if the One Drive Icon is hidden there.
Step 3: If you find it there. Simply Drag and drop it onto the taskbar.
Fix 3: Change the settings to show the One Drive Icon on the Taskbar
Step 1: Right-click anywhere on an empty area in the Taskbar
Step 2: From the context menu, choose Taskbar Settings
Step 3: In the Settings > Personalization > Taskbar window that opens, scroll down and locate the Notification area
Step 4: Under the Notification area, click on Select which icons appear on the taskbar
Step 5: Scroll down and locate One Drive
Step 6: Toggle the button next to OneDrive so as to turn it ON
Fix 3: Uninstall and Reinstall the Application
Step 1: Hold Windows+r, in the Run window, type appwiz.cpl and hit enter

Step 2: In the Program and Features window that opens, Locate the Microsoft OneDrive and Right-Click on it.
Step 3: Click on Uninstall

Step 4: Open Windows explorer using Windows+E
Step 5: From the left-hand side corner, click on This PC
Step 6: Open the drive that has Windows installed in it.
Step 7: Double-click on the Windows folder
Step 8: Scroll down and Double-click on the WinSxS folder
Step 9: In the search bar located at the top-right corner, enter onedrive and click on the arrow mark next to it.
Step 10: Double-click on the One Drive Setup file as shown below
Step 11: Now, you can see the OneDrive window opening up.
Ste12: Follow the onscreen instructions and complete the setup.
Fix 4: Try Resetting OneDrive
Step 1: Holding the keys Windows+R, open the Run Terminal
Step 2: Enter the following and hit Enter
%localappdata%\Microsoft\OneDrive\onedrive.exe
NOTE: If you see any error, enter the below command in the Run dialog and hit Enter:
C:\Program Files (x86)\Microsoft OneDrive\onedrive.exe /reset
Step 3: This would reset OneDrive.In the One Drive window that opens, Enter your sign in details
Step 4: Once you have signed in, right-click on choose Settings

Step 5: In the Windows that opens, make sure you are in the Settings tab
Step 6: Tick on Start OneDrive automatically when I sign in to Windows
Step 7: Finally click on OK
Check if this helps.
That’s All
We hope this article has been informative.
Kindly comment and let us know which of the above fixes helped you solve the issue
Thank you for Reading.