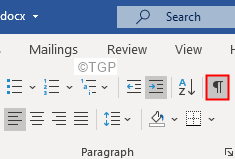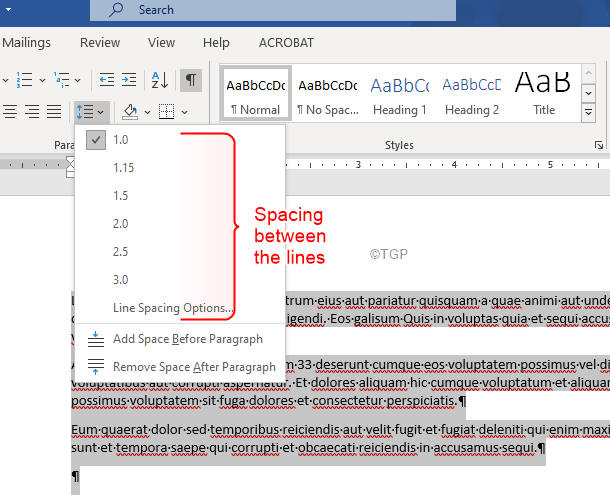Are you struggling with adjusting Line Spaces in MS Word? If you are, then don’t worry. In this article, we have covered all that there is to know about Line Spacing and different ways of adjusting the line spacing in MS Word.
There are 3 Aspects to Line Spacing :
- Space Before Paragraph
- Space After Paragraph
- Space between the lines
Note that, all of these depend on the font size we are using.
Method 1: From the Line & Paragraph Spacing button from the Home tab
Step 1: Select the required paragraph
Step 2: From the top menu, click on Home. Click on Show/ Hide Paragraph button as shown below. This would show if any specific paragraph indentation is in place.
Step 3: Select the text that needs changes.
Step 4: Now, click on the Line and Paragraph Spacing
Step 5: From the drop-down, choose the appropriate value.
NOTE:
- For Spacing between the lines, Choose an appropriate number from the Spacing between the lines area (refer to the below image)
- Choose 1 for Single Spacing between the lines.
- Add Space Before Paragraph adds a space before the paragraph (1 space = 8 pts = 1.08 inches). No changes are done to the spacing between the lines in a paragraph
- Remove Space After Paragraph removes a space after the paragraph (1 space = 8 pts = 1.08 inches).No changes are done to the spacing between the lines in a paragraph
The changes will be applied instantly.
Method 2: From Advanced Paragraph Settings
Step 1: Select the required paragraph.
Step 2: From the top menu, click on Home. In the paragraph, section click on the arrow as shown below
Step 3: Make sure you are in the Indents and Spacing tab
Step 4: Under the Spacing section,
- Change the number in the Before box to Add space before the Paragraph
- Change the number in the After box to Add space after the Paragraph
Step 5: Under the Spacing section, use the Line spacing dropdown to add spaces between the lines.
- Choose Single to Single Space the Selected Paragraph
- Choose 1.5 to Space the Selected Paragraph by a space and a half
- Choose Double to Double Space the Selected Paragraph
- Choose Atleast to keep a minimum spacing of value mentioned in the At box.
- Choose Exactly to keep an exact spacing of value mentioned in the At box. Meaning, if the At box contains 1o pt, the spacing between all the lines will be 10 pt (1.2 spaces)
- Choose Multiple to keep the spacing that is multiple of the value specified in the At box. For example, if the At box has the value 3 , the spacing will be 3 times that of the current spacing.
Step 6: Tick on Don’t add space between paragraphs of the same style not to add space between lines in a paragraph of the same style.
Step 7: Finally, Click on the Ok button to see the changes.
That’s All
We hope this article has been informative. Thank you for Reading.
Please Stay tuned for more tips and tricks.