Many times you may find that your PC or laptop’s mouse or keyboard is not functioning properly. For instance, many times a certain key or a combination of the keyboard may stop functioning all of a sudden.
One such problem is the “Shift+2” not working on Windows 10 PC keyboard. This combination is known to create the @ symbol. Sometimes, it can start typing wrong characters or may simply stop working. However, fortunately, this can be fixed. Let’s see how.
Method 1 – Switch Language Input method
Press Windows key and Space key from keyboard and then try to switch language input to correct language input (English – United states) by clicking on the correct language from language input option pop up.
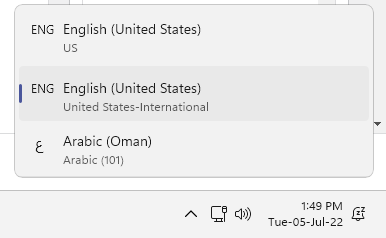
Method 2: Through Language Settings
Step 1: Click on the Start button on your desktop and type Language. Now, double-click on the result to open the Language settings.
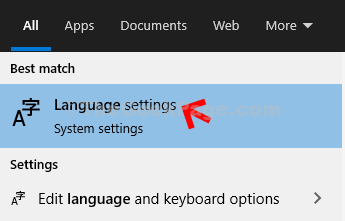
Step 2: The Language settings window opens with the Language option on the left. Now, on the right side of the pane, scroll down and under Preferred languages, you will see the already installed languages.
Here, we need to install the English (United States) language. So, for that, click on the + symbol next to Add a preferred language option.
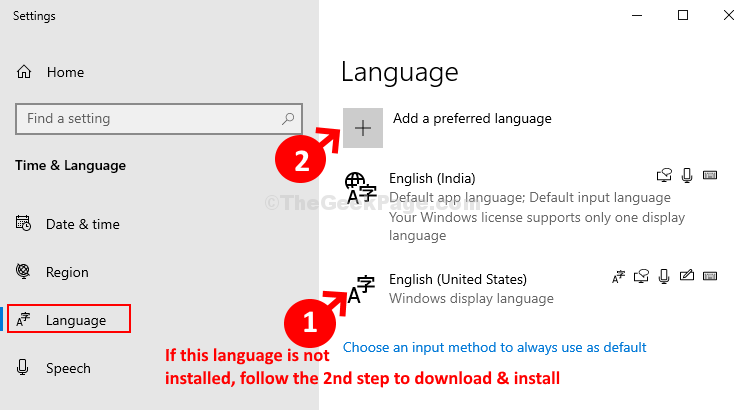
Step 3: Now, type English in the search field and scroll down to look for English (United States). Double-click on it to install the language.

Step 4: Next, check the box next to Set as my display language (this is optional, that is, only if you want to set the language as display language), and click on Install at the bottom.

*Note: While downloading and installing the language, make sure your internet connection is active.
Step 5: Now, select the language – English (United States) and click on the Up arrow to set it as the default language.

Step 6: This will move English (United States) to the top of the list. You can now select the other language – English (India) and click on the Remove button to delete this language.

This should fix the problem. If you are facing issues installing English (United States), follow the 2nd method.
Method 3: Through Services
Step 1: Click on the Start button on your desktop and type Services in the search field. Now, double-click on the results to open the Services window.

Step 2: In the Services window, on the right side, under the Name column, look for Windows Update. Now, double-click on it to open the Properties window.

Step 3: In the Properties window, under the General tab, go to the Startup type section and set it to Manual. Click on Apply.

Step 4: Now, under the Service status section, click on the Start button. Click on OK.

Now, you should be able to install the language in the Settings app, properly.
That’s all, and now when you press the Shift + 2 keys together on your keyboard, it will generate the @ symbol.