Social Media Platforms give us the opportunity to stay connected to our friends, colleagues, relatives, etc. by sending messages, sharing posts, and so on. But this can be done when you receive notifications from the apps on your mobile phone.
Nowadays, we are seeing several reports mentioning an issue where iPhone users are not receiving any Instagram notifications on their iPhones. This is making these users frustrated since they are not able to communicate effectively with others on Instagram.
The main reasons for causing this problem could be one of the following listed below.
- Outdated Instagram app.
- Disabling the Notifications settings on the iPhone.
- Background App Refresh feature is turned off.
- Enabling the Do Not Disturb Mode on the iPhone.
After researching the mentioned points above, we have compiled a set of solutions in the article below that will definitely resolve your issue.
Fix 1 – Enable the Notifications Settings for the Instagram app
Step 1: Launch the Settings page and select the Notifications option.
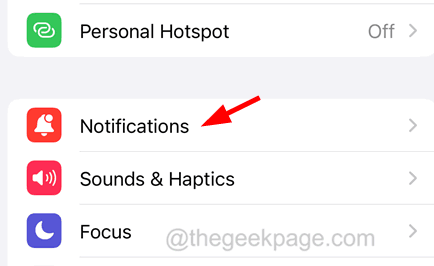
Step 2: Click on Show Previews.
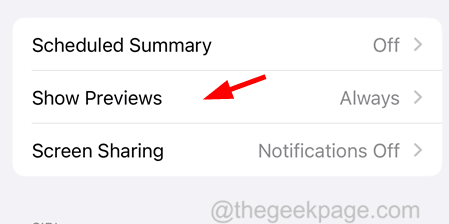
Step 3: Now tap on Always.
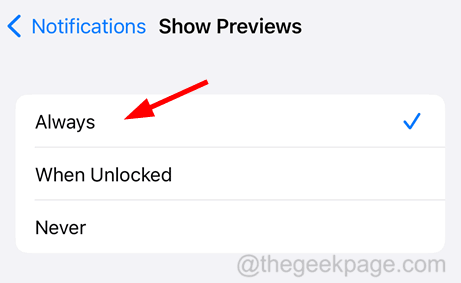
Step 4: Go back to the Notifications page and scroll down the list and tap on Instagram.

Step 5: You should enable the Allow Notifications option by clicking on its toggle button.
Step 6: Also, enable other notification alert settings like Banner Style, Sounds, etc.

Fix 2 – Check the Instagram Notifications Settings within the app
Step 1: You should first open the Instagram app on your iPhone.
Step 2: Select the Profile icon at the bottom right side and click the three-line menu at the top.

Step 3: Click Settings and privacy.

Step 4: Now tap on the Notifications option as shown below.

Step 5: Here you will find all the Push notifications options.
Step 6: Check each and every option one by one and make sure you have enabled the notifications.
Fix 3 – Disable the Low Power Mode and Low Data Mode
Step 1: First, you can start with the low power mode.
Step 2: Go to the Settings app and click on the Battery option.

Step 3: Then turn off the Low Power Mode option by clicking on its toggle button as shown below.

Step 4: After doing this, go back to the Settings app and select the Mobile Data option.

Step 5: Now select Mobile Data Options.

Step 6: Click on the Data Mode option as shown in the below screenshot.

Step 7: Make sure you have selected the Standard option from the list as shown below.

Fix 4 – Update the Instagram app
Step 1: Go to the App Store on the iPhone.
Step 2: Once the App opens, click on the Search tab at the bottom.

Step 3: Type Instagram in the search bar at the top and select the Instagram option from the dropdown results.

Step 4: Once the Instagram page appears, click on the Update option if there is any update available for the Instagram app.
Step 5: Otherwise, it will show Open.

Fix 5 – Enable the Background App Refresh feature
Step 1: Open the Settings page.
Step 2: Go to the General option.

Step 3: Now select the Background App Refresh option from the general menu.

Step 4: Tap on Background App Refresh at the top.

Step 5: You need to select the Wi-Fi & Mobile Data option from the list as shown in the below screenshot.

Additional Fixes to Try
- Restart the device – Clearing the internal technical bugs within the iPhone can fix this problem on your iPhone by simply restarting the iPhone.
- Update the iPhone’s iOS software – iOS software on iPhone when not updated regularly can cause such issues as mentioned in the article above. Therefore, try updating the iPhone software and see if this helps in fixing this issue.
- Turn Off the Do Not Disturb Mode – If the Do Not Disturb mode is activated on your iPhone, it does not allow users to get notified of all the incoming calls, messages, and other notifications from apps. So you should go to the Control Center screen and turn off the Do Not Disturb mode.
- Check your Internet connection – For any notifications from all the social media apps to get received on your iPhone, you need to have a good Internet connection. If not, restart your Wi-Fi router to refresh the signal. If still you are not getting a good internet connection, switch from Wi-Fi to Mobile Data.