NAS (Network-Attached drive) is a file storage solution that acts as a server for multiple LAN connected computers where the computers can use NAS as a virtual hard disk for each of them. Sometimes you may not be able to discover the NAS drive on the network devices. In that case, simply follow these easy fixes and the problem will be solved in no time at all.
Fix-1 Automate TCP/ IP Helper service-
Automating TCP/ IP helper service will solve your issue.
1. Pressing Windows key+R shall open the Run terminal.
2. In the Run window, type “services.msc” and then click on “OK“.
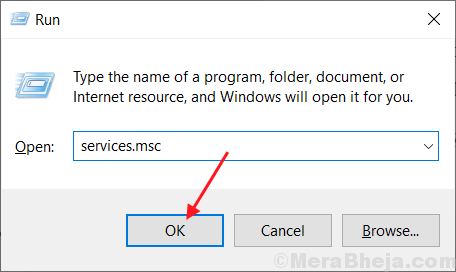
The Services window will be opened.
2. In the Services window, double click on the “TCP/ IP NetBIOS Helper” service to access its properties.
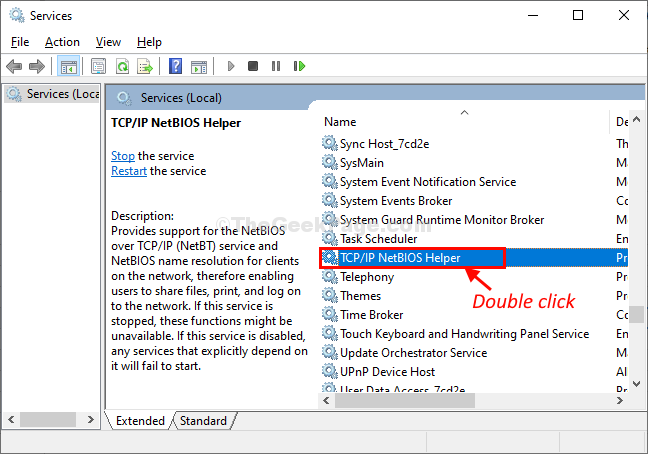
3. In TCP/ IP NetBIOS Helper properties, click on ‘Startup type:‘ and choose “Automatic” from the drop-down.
4. Click on “Apply” and then on “OK“. This will save the changes on your computer.
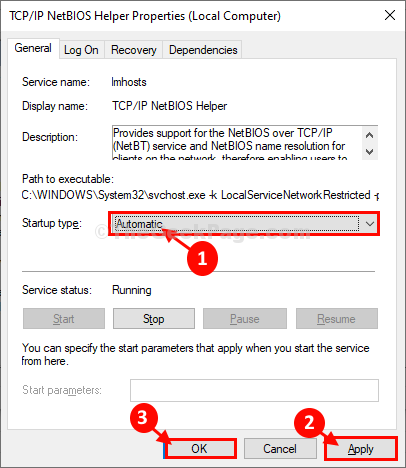
5. Coming back to the Services window, select the “TCP/ IP NetBIOS Helper” service and then, click on “Start the service” to start the service on your computer.

Close Services window.
Try to access the NAS drive from your computer and check if it helps or not.
Fix-2 Change WINS settings of your Ethernet-
1. At first, you have to search for “Network Connections“.
2. Then you need to click on the “Network Connections” to access it.

3. In the Network Connections window, you need to right-click on the “Ethernet” network and then click on “Properties“.

4. When the Ethernet Properties window appears, double click on “Internet Protocol Version 4(TCP/IPv4)” to modify it.

5. Now, click on the “Advanced” option.

6. In the Advanced TCP/IP Settings window, go to the “WINS” tab.
7. Under NetBIOS setting, choose “Enable NetBIOS over TCP/IP” option.
8. Finally, click on “OK” to save the changes.

9. Coming back to Internet Protocol Version 4 (TCP/IPv4) Properties window, click on “OK“.

Close Network Connections window.
Now, try to access the NAS drive from your computer.
Fix-3 Delete HardwareID folder in Registry Editor-
Deleting the HardwareID folder from your Registry Editor may solve this issue.
NOTE–
Before you attempt our fix, we strongly suggest you create a backup of the registry on your computer. Once you have opened the Registry Editor, click on “File” > “Export” to create the backup.
1. Search for “regedit” from the search box.
2. Then, simply click on the “Registry Editor“.

The Registry Editor window will be opened.
3. In Registry Editor window, on the left-hand side, navigate to this location-
Computer\HKEY_LOCAL_MACHINE\SOFTWARE\Microsoft\MSLicensing\HardwareID
4. Now, on the left-hand side, right-click on the “HardwareID” key-folder and then click on “Delete” to delete it from your computer.

5. If you come across a prompt for confirmation, click on “Yes” to delete it from your computer.

Once you have deleted the key, close the Registry Editor window.
Check if this works.
Fix-4 Edit Local Security Policy-
Modify the Local Security Policy to fix your issue.
1. At first, click on the Search box and then type “Local Security Policy“.
2. Then, click on “Local Security Policy” to open the Local Security Policy window.

3. In the Local Security Policy window, on the left-hand side, expand-
Local Policies > Security Options

4. Now, on the right-hand side of the same window, scroll down and then double click on “Network security: LAN Manager authentication level” to modify it.

5. In the next window, click on the drop-down icon to see the options.
6. From the drop-down list, choose “Send LM & NTLM- use NTLMv2 session security if negotiated“.

7. Finally, click on “Apply” and then on “OK” to save the changes on your computer.

Once done, close Local Security Policy window.
Try to log in to the NAS drive from your computer.
Fix-3 Enable SMB 1.0 Feature
1 – Search Turn Windows features On or Off in the search box

2 – Now, Select SMB 1.0/CIFS File sharing support option
3 -Click OK and restart PC

You will be able to access it without any further error.
Your problem will be solved.