Windows usually tries to close all your open apps automatically when you try to shut down or restart your PC. However, if there’s an ongoing or unsaved app in the background, it prevents Windows from shutting down or restarting.
So, when you see the screen where Windows is trying to close an open app or unsaved work as you try to shut down or restart your PC, you have the choice to click on the Restart anyway or Shut Down anyway button at the bottom. This will help you to Restart or Shut Down your PC without saving the work or closing the apps.
But, if you miss clicking the button quickly, your Windows PC will cancel the Restart or Shut Down request. So, let’s see how to close tasks automatically at shut down, restart, or sign out.
How To Turn On AutoEndTasks For Current User
Step 1: Press the Windows key + R together on your keyboard to open the Run box. Type regedit in the search box and hit Enter.
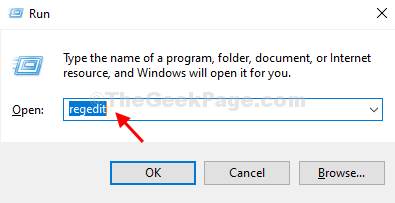
Step 2: In the Registry Editor window, navigate to the below path:
HKEY_CURRENT_USER\Control Panel\Desktop
Now, on the right-side of the pane, right-click, select New, and click on String Value.
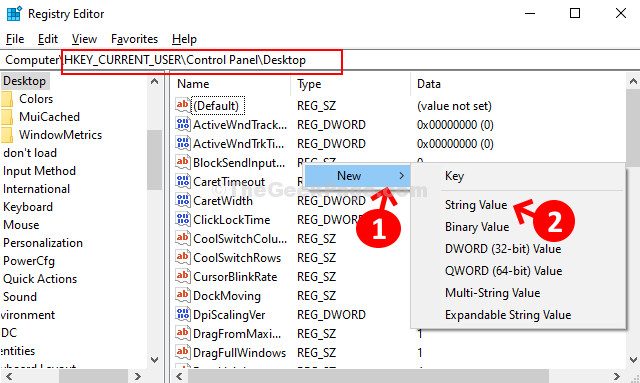
Step 3: Name the new string value as AutoEndTasks.
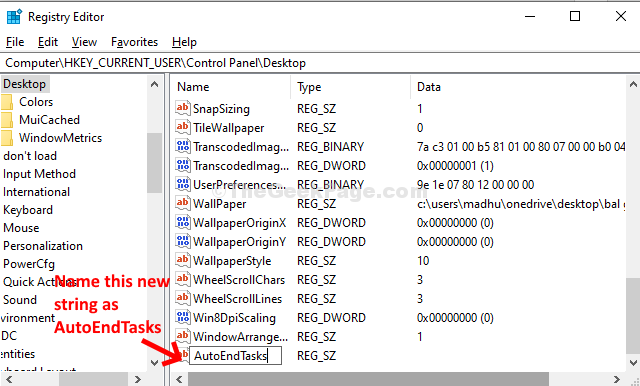
Step 4: Double-click on this new string value (AutoEndTasks) and change the Value data to 1. Hit OK.

Now, restart your system for the changes to be effective. Windows will no more allow apps to prevent your PC to restart, shut down or sign out.
*Note – This method is effective only for the current user and not for any other user on your system, which means, the apps will still prevent other users to shut down or restart the system.
Method 2: How To Turn On AutoEndTasks For All Users
*Note – To allow your Windows to automatically close tasks at shut down, restart, or sign out for all users, you need administrative privileges.
Step 1: Click on the Start on your desktop, and type regedit in the search box. Now, right-click on the result and select Run as administrator.

Step 2: In the Registry Editor window, navigate to the below path:
HKEY_USERS\.DEFAULT\Control Panel\Desktop
Next, right click on the right side of the pane, select New, and click on String value.

Step 3: Name the new string value as AutoEndTasks and hit Enter.

Step 4: Double-click on this new string value (AutoEndTasks) and change the Value Data field to 1. Hit OK.

That’s it. Now, restart your system and apps will no more prevent your Windows 10 PC to restart, shut down or sign out.