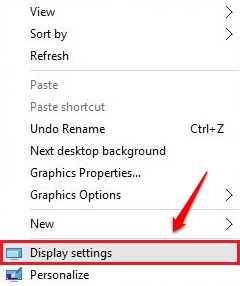How To Setup And Configure Multiple Monitors On Windows 10:- One of the most amazing tricks that you can perform with your Windows is moving an opened window from one monitor to a different one just by dragging and dropping it with your mouse. Yes, it is possible. If you configure multiple monitors on your Windows Operating System, you can extend your workspace over multiple screens. It is indeed something, isn’t it? First of all, get your hardware connections right. Then follow the steps below to free your system from its one monitor jail life. Enjoy!
This is how a dual monitor Windows 10 setup would look like:

Hardware Configuration
Make sure that all your monitors are connected properly. Check for power, audio, display ports etc and if you have doubts in making the right connections, you can check the display manual to set everything up. Once you are all set with the connections, boot your Windows 10 to make some changes in the operating system level.
How To Switch Between Display Modes
There are 4 display modes in Windows 10. They are PC Screen Only, Duplicate, Extend and Second Screen Only. You can refer to the screenshot given below to get an idea about what each of these options does. Since we need to extend our screen to a dual monitor, we need to choose the option Extend.
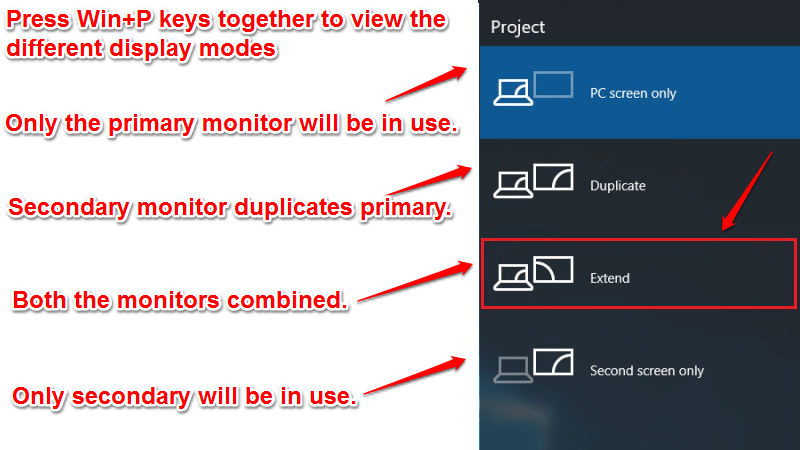
How To Configure Display Settings
STEP 1
- Right click on an empty space in your Windows Desktop(From the monitor that you want as your primary monitor). From the context menu that appears, find and click on the option named Display settings.
STEP 2
- The Settings window will open up. Click on the link that says Identity to display numbers on the corresponding screens. You will be able to find a drop down menu by the name Multiple Displays. It will have the options Duplicate these displays, Extend these displays, Show only on 1 and Show only on 2. The one you need to select is Extend these displays. Since you want this particular monitor to be set as your primary monitor, you can check the checkbox corresponding to the option Make this my main display.
STEP 3
- Now if you want to change the orientation of your screen, you can make use of the drop down menu associated with the Orientation option.
STEP 4
- Also, if you want to Change the size of text, apps and other items, you can drag the corresponding slider as shown in the following screenshot. Once you are all done, hit the Apply button for your changes to take over. You can set the settings for the other monitors as well, following the same way.
How To Hide Taskbar On Extended Monitors
STEP 1
- Right click on an empty space in the taskbar and choose the Settings option.
STEP 2
- Under the taskbar settings, find the toggle button corresponding to the option Show taskbar on all monitors and turn it off. That’s it. Now you won’t see taskbar in any of your extended monitors.
Setup multiple monitors in your Windows to extend your work area today itself. Please leave out suggestions/comments in the comments section below. Hope you found the article useful.