While opening a fresh session on Office 365 on your office system, you can see this error message ‘Your mailbox has been temporarily moved on Microsoft Exchange server‘. Microsoft alters the server of Outlook in case there are some issues with the existing one. But, in this case, you may lose some of the valuable user data. So, you have to manually re-adjust the settings as soon as possible. Just follow these easy instructions to fix this issue quickly.
Fix 1 – Remove additional Outlook profiles
The additional mail clients connected to your Outlook profile may interfere and cause this issue. You have to remove every profile except your primary one.
[
NOTE –
You will be removing the Outlook profiles from your system. This means all the data, offline cached contents of the profiles will be gone. So, you can create an offline backup of those profiles.
]
1. At first, close Outlook if you have opened it.
2. Then, press the Windows key+R keys together.
3. Next, type “control” and click on “OK“.
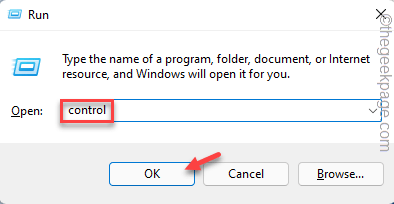
4. When the Control Panel opens up, click on the drop-down icon “View by:” and set it to “Small icons“.

5. Now, tap on the “Mail (Microsoft Outlook) (32-bit)“.
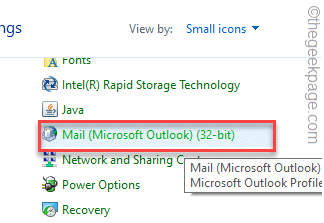
6. After that, click on “Show Profiles…” to see the list of Outlook profiles associated with your system.

7. Here, you will find your primary mail account and all other additional accounts.
8. Now, select any non-essential account and tap on “Remove“.

9. You will receive a warning message. After reading it, tap on “Yes” to confirm your action.

10. Then, repeat step 8 and step 9 to remove all the additional profiles except the main one.

11. After you have removed the additional profiles, tap on “Apply” and “OK” to save the changes.

Now, close the Control Panel window. Then, launch Outlook on your system.
Check if you are still seeing the error message or not.
Fix 2 – Create a new profile and remove the older one
If the problem still persists, you can create a new profile in the place of the existing one and remove the older one from Outlook.
1. Close Outlook on your system if it is already opened.
2. At first, press the Windows key and type “control panel“.
3. Then, tap on the “Control Panel” to access it.

4. Now, click on the drop-down icon “View by:“.
5. Then, select the “Small icons” from the drop-down list.

6. Now, click on the “Mail (Microsoft Outlook) (32-bit)“.

7. Now, click on “Show Profiles…“.

8. Then, tap on “Add“.

9. Now, name the new profile as you wish.
10. Then, tap on “OK” to proceed to the Email setup step.

11. Now fill up the email setup details accordingly.
If you want to set up an IMAP or Microsoft 365 account, select the “Manual setup or additional server types” option and follow the on-screen instructions.

12. Once you are done, tap on “Finish” to complete the process.
13. Now all you have to do is to remove the older one from your system.
14. Once you have come back to the Mail window, tap on the older account in which you are facing this issue.
15. Then, click on “Remove” to delete it from your system.

16. After removing the older account, select the “Always use this profile“.
17. Then, tap on the drop-down and select the new account you have just set up (it is ‘New Profile‘ in our case) to set it as the default.

18. Then, click on “Apply” and “OK” to save these changes.

After that, close the Control Panel. Then, open Outlook on your system and check the status of the issue.
Fix 3 – Run the inbox repair tool for Outlook
You have to run the inbox repair tool or SCANPST for Outlook to fix the issue.
1. Close the Outlook on your system.
2. After that, go to this location –
C:\Program Files (x86)\Microsoft Office\root\Office16
NOTE – The location of the SCANPST file can differ depending upon the type of installation on your system.
- Outlook 2016: C:\Program Files (x86)\Microsoft Office\root\Office16
- Outlook 2013: C:\Program Files (x86)\Microsoft Office\Office15
- Outlook 2010: C:\Program Files (x86)\Microsoft Office\Office14
- Outlook 2007: C:\Program Files (x86)\Microsoft Office\Office12
3. Now, scroll down to the “SCANPST” executable file in the directory.
4. Then, double click on it to run it.

5. When the Microsoft Outlook Inbox Repair Tool opens up, tap on “Browse“.

6. Now, open the “Outlook Files” folder to access it.
7. Here, you will find the “*.pst” file. Select it and tap on “Open“.

8. Finally, tap on “Start” to start the scanning process.

Await for your system to repair the Outlook inbox file.
This will solve the issue you are facing currently.