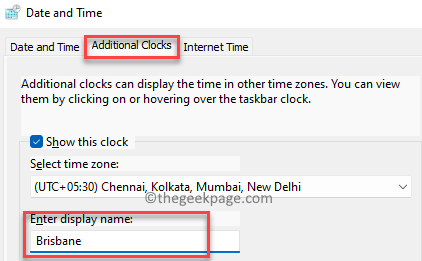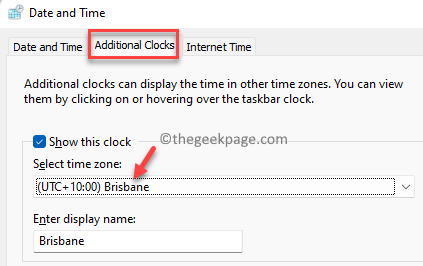Not many Windows users are aware that their systems can show multiple clocks on their Windows 11 or Windows 10 PC. Yes, your Windows 11/10 system is capable of displaying upto two clocks on the right side of the Taskbar.
When you install Windows for the first time, it automatically asks you to enter your current location and based on that information, it by-default shows the clock and the date on the Taskbar (based on the time zone).
However, at times, you may want to see more than one clock on your Taskbar, for instance, if you are working online with people working in different time zones across the world, if you want to communicate with friends and family who are located in some other part of the world, or if you are travelling and want to keep a track of both the time in your current location and the time in your country at that moment.
While there are websites that can help you to convert the time of your current location to a different time zone, they would need you to enter the short forms for the time zones or the city name for which you want to convert the time. This can be puzzling for users because not everyone would know the closest city name, time zone for another country or the abbreviations. For instance, if you want to convert 9am IST to US time, you will have to enter the correct time zone for US because not all cities in US has the same time zone.
The good news is, you can change the settings on your PC to display multiple clocks on your Windows 11/10 PC to make things simpler. Let’s see how.
How to Display Multiple Clocks on Windows 11/10 Taskbar
This method allows you to display two more clocks on your Windows 11 PC. Let’s see how:
*Note – Before you proceed, please note that the clocks you set up for different cities may not be accurate and there may be a variation of less than 30 minutes.
Step 1. At first press the Windows key+R to launch the Run window on your computer.
Step 2. Type this run command in the Run window and then hit Enter.
timedate.cpl
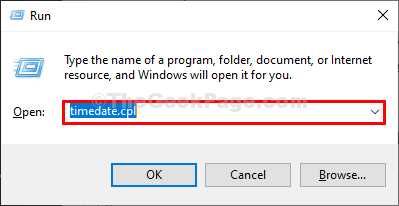
Step 3: In the Date and Time dialogue box that opens, select the Additional Clocks tab.
Now, go to the first Show this clock field and here, type a desired name for the clock in the Enter display name field.
For instance, I want to see the additional clock for Brisbane, hence, I typed Brisbane in the Enter display name field.
Step 4: Now, click on the drop-down in the Select time zone field and select the appropriate time zone.
Step 5: If you want to add the clock for another city, check the box next to the 2nd clock – Show this clock.
Now, repeat the Steps 5 and 6 to show the clock for another city.
Press Apply and then OK to save the changes and exit.
Once done, you should now see the two additional clocks for two different cities on your Taskbar, along with the default time for the current location.