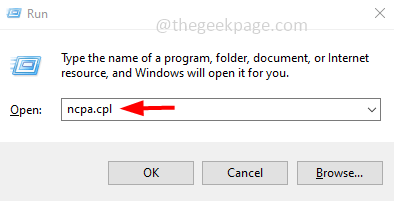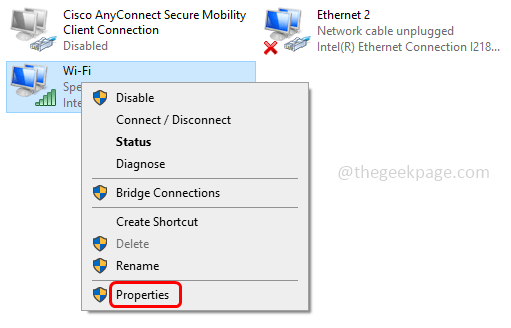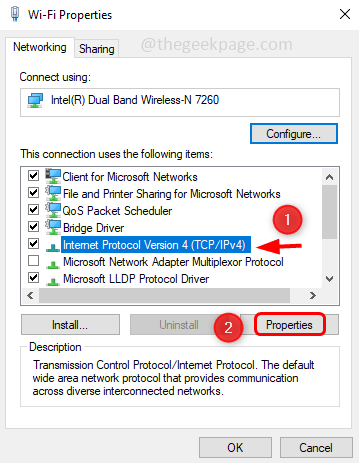Sometimes one will need to assign multiple addresses for a single LAN card. For example, if one needs to run multiple websites with unique IP addresses or bind the applications to different IP addresses, etc. If you are thinking about how to assign multiple addresses to one single network interface card or LAN card then this article will help you to achieve it. Follow the below steps till the end and it will be done. So let us start!
Assign Multiple IP Addresses In One LAN Card
Step 1: Open Run Prompt using Windows + R keys together and type ncpa.cpl then hit enter to open the Network connections window.
Step 2: Right-click on your network adapter either it Ethernet or WiFi option and click on properties.
Step 3: From the properties window, select Internet Protocol Version 4(TCP/IPv4) by clicking on it.
Step 4: Click on the Properties button to open the IPV4 properties window.
Step 5: Choose the option Use the following IP address by clicking on the radio button beside it.
Step 6: Specify the valid IP address, Subnet Mask, and Default gateway.
Step 7: Also mention the Preferred DNS Server and Alternate DNS Server
Step 8: To add multiple DNS addresses, click on the Advanced button.
Step 9: Under the IP Settings tab click on Add button to add multiple IP addresses.
Step 10: In the appeared window enter the valid IP address and click on the box beside the subnet mask, automatically the IP addresses will appear then click on Add
Step 11: If you want to assign more DNS addresses on your LAN card then click on the DNS tab and click on Add
Step 12: Enter the valid DNS Server and click on Add.
Step 13: You can see the added DNS server addresses in the window. Click on OK and close the window. It is done! This way you can add more IP addresses to a single LAN card.
I hope this article is helpful and you got it done easily. Thank you!!