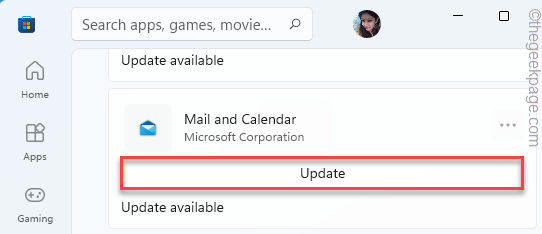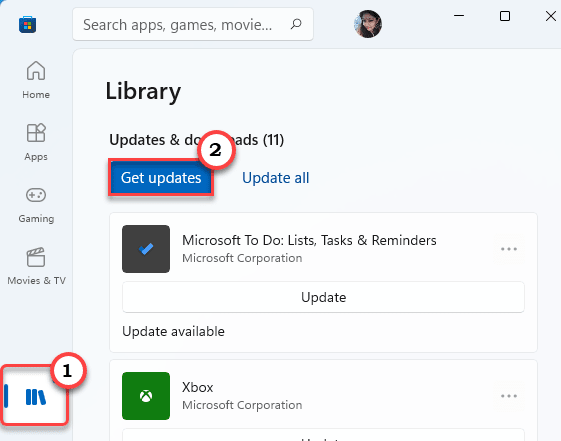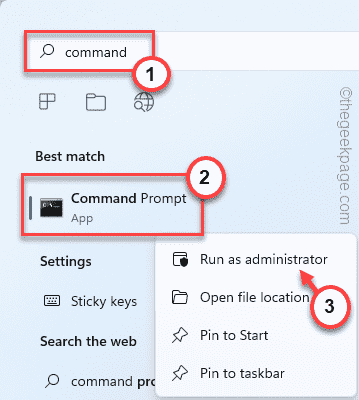Windows 10 had an excellent Email client app, named Mail app with lots of essential features, aesthetic choices. Mail app has also made its way to Windows 11, with an all-new aesthetic overhaul. But, this Mail app sometimes may stop working properly. This issue can interfere with the synchronization of Mail, i.e. incoming/outcoming mail. So, you won’t be sending/receiving any important mail from your device. Follow these solutions to find a quick resolution.
Workaround 1 –
Try to send a dummy email using the web client. Open the email account in your browser. Now, send a test email to a friend. If you can’t send an email, there is an issue with the email server. You should contact the email provider for further resolution.
Workaround 2 –
Now, send another test email from another device (smartphone/ tablet). If you can’t send an email, the problem is not with your PC/laptop. We suggest just for half an hour and this issue with the email server should be resolved.
Fix 1 – Make sure the Mail app is updated
You have to update the Mail app is updated to the latest version.
1. At first, open the Store app.
2. Then, on the left-hand pane, tap on “Library“.
3. After that, on the right-hand side, you will see the list of apps that are pending an update.
4. Now, scroll down and look for the “Mail and Calendar” app in the list of apps.
5. Next, tap on “Update” to update the app.
After updating the app, open the Mail application and try to send a test email. If this doesn’t work, go to the next fix.
Fix – 2 Reset the Mail app syncing
You can reset the Mail app syncing issue with a single line command.
1. At first, type “cmd” in the search box.
2. After that, right-click on the “Command Prompt” and tap on “Run as administrator“.
3. Now, copy this code from here and paste it in the terminal, and hit Enter.
dism /online /Add-Capability /CapabilityName:OneCoreUAP.OneSync~~~~0.0.1.0
After executing this code, close the terminal.
This should fix the sync issue in the Mail app.
Fix 3 – Turn off Windows Security
Sometimes the firewall settings may prohibit the Mail app connection to the server.
1. At first, type “windows security” in the search box.
2. Then, tap on “Windows Security” to access it.
3. Once Windows Security opens up, tap on the three-bar menu on the top-left corner.
4. After that, click on “Firewall & network protection” to access it.
5. You will see three network types.
6. Now, click on the “Domain network” to alter it.
7. Just toggle the “Microsoft Defender Firewall” settings to “Off“.
8. Coming back to the list of network types, tap on “Private network“.
9. Just like the domain network settings, set the “Microsoft Defender Firewall” settings to “Off“.
10. You have to redo this again for the ‘Public network’.
11. Then, tap on the “Public network” to access it.
12. Just like before, modify the “Microsoft Defender Firewall” settings to “Off“.
After that, close the Windows Security page.
Then, test the mail client once more.
Fix 4 – Repair and reset the Mail app
Repair or resetting the Mail app should resolve this issue.
1. At first, press the Windows key+I keys together.
2. Then, tap on the “Apps” on the left-hand side.
3. After that, click on the “Apps & Features” on the right-hand side.
4. On the right-hand side, just scroll down through the list of apps.
5. Now, look for the “Mail and Calendar” app. Then, tap on the three-dot icon and click on the “Advanced options“.
6. Now, scroll down through the window until you see the “Repair” option.
7. Tap on the “Repair” to repair the app.
Once it is repaired, open the Mail app and check. If simply repairing the app works out, you don’t have to follow further steps.
If the Mail still doesn’t work, you have to reset it. But, keep in mind that resetting the Mail app will remove the email sign-data, emails from the Mail app.
8. Otherwise, come back to the Settings page.
9. Here, tap on “Reset” to reset the app.
10. Further, click on “Reset” to complete the resetting process.
Once you are done, close the Settings app.
Then, open the Mail app. Log in using your credentials and send a dummy email to check whether it is working properly.
Fix 5 – Re-register the Mail app
Re-registering all Store apps (which includes the Mail app) may work out for you.
NOTE – Close the Mail app before you proceed.
1. At first, write “powershell” in the search box.
2. After that, right-click on “Windows PowerShell” and tap on “Run as administrator“.
3. When the terminal appears, copy-paste this code and hit Enter.
PowerShell -ExecutionPolicy Unrestricted -Command "& {$manifest = (Get-AppxPackage *windowscommunicationsapps*).InstallLocation + '\AppxManifest.xml' ; Add-AppxPackage -DisableDevelopmentMode -Register $manifest}"
After running the command, close the PowerShell window. Restart your system.
Open the Mail app and check whether this works.
Fix 6 – Adjust the sync settings
Check whether the sync setting is turned ON or not.
1. Open the Mail app.
2. Then, tap on the three-bar menu and click on the gear-shaped icon.
3. Now, click on “Manage accounts” to access it.
4. Now, you will see the list of accounts.
5. Tap on the mail ID you are facing this problem with.
6. Further, tap on “Options for syncing your content.” to access it.
7. Now, make sure that “Email” under the Sync options is toggled to “On“.
8. After that, click on “Done” to save this change.
Finally, close and relaunch the Mail app. Check whether this works out for you.
Fix 6 – Modify the calendar settings
Mail won’t work properly without having access to the Calendar.
1. Open the Settings on your system.
2. After that, tap on the “Privacy & Security“.
3. Next, scroll down through the right-hand side, tap on “Calendar“.
4. Now, toggle the “Calendar access” to the “On” settings.
5. After that, set the ‘Let apps access your calendar” to “On“.
6. Finally, toggle the “Mail and Calendar” to “On“.
Close the Settings. Check whether this fix works for you.
Fix 7 – Turn off the multi-device sync
Turning off the multi-device sync may work out.
1. At first, open the Settings.
2. Then, tap on the “Accounts“.
3. After that, click on the “Windows backup“.
4. Now, on the right-hand side, turn the “Remember my apps” option to “Off“.
5. Then, toggle the “Remember my preferences” to “Off“.
After that, close the Settings window.
Fix 8 – Edit the localization settings
The localization settings have to be correct for the Mail app to function properly.
1. At first, press the Windows key+R keys together.
2. Then, type this code and click on “OK“.
control intl.cpl
3. Now, go to the “Administrative” tab.
4. Here, in the ‘Language for non-Unicode programs’ section, tap on the “Change system locale…“.
5. In the next step, click on the drop-down and choose your region.
6. Then, click on “OK“.
7. Finally, tap on “Apply” and “Close” to save the changes.
After doing this, you have to restart your system. Once your system boots up, check the Mail app once more.
Fix 9 – Run a DISM check
1. At first, right-click on the Windows key and tap on the “Run“.
2. Then, write “cmd” and press Ctrl+Shift+Enter keys together.

3. Now, copy-paste this command and hit Enter to run both the DISM scans.
DISM.exe /Online /Cleanup-image /Restorehealth
Let Windows run the DISM scan on your system and fix any files error if any.
4. Once you have done, paste this command and hit Enter to run an SFC scan.
sfc /scannow

After running these two commands, close the Command Prompt.
Check the Mail app once more. It should be working normally.