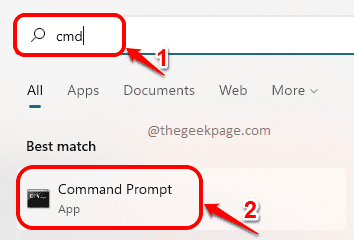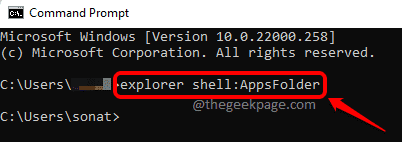The moment your PC boots in, you will be busy opening all your required applications. You might need Chrome, Paint, Calculator, Outlook etc. to be opened every day and it definitely is tedious to locate and double click on these applications to launch them every single day. How about you double click on one single file on your Desktop and all these applications open at once for you instead? Well, this article is all about how to get that done super easily.
A batch file is a file that has a set of commands to be executed in sequential order by the Command Line Interpreter(CLI). So, if you want to open multiple applications at once, you just need to write commands to launch these applications and put them in a batch file. So when you double click on this batch file, it will get executed and all your required applications will be launched at once. It’s very simple, though it might sound complex.
Read on, to learn how you can easily launch multiple applications at once in your Windows 11.
How to Create Batch File to Add Applications to be Launched
Step 1: First of all, let’s see which all applications you have in your machine by launching the Applications folder.
For that, firstly click on the Search icon on the taskbar.
Step 2: Now in the search bar, type in cmd and click on Command Prompt from the results.
Step 3: As next, copy & paste the following command and hit Enter key to launch the apps folder.
explorer shell:AppsFolder
Step 4: Now, locate the first app that you want to be launched using the batch file.
Right click on it and then click on Open file location.
In the example below, Google Chrome is the selected application.
Step 5: In the file location, right click on the executable file (or on the shortcut) and then click on Properties.
Step 6: Now in the Properties window, make sure you are on the Shortcut tab and then copy whatever is present in the Target field.
Step 7: Next step is to create the batch file.
For that, launch the Run window first by pressing the Win and R keys at once. Type in notepad and hit Enter key.
Step 8: In the notepad window, copy & paste the following code.
@echo off cd "APP_PATH" start EXE_NAME
cd command would change the current directory to the APP_PATH and the start command would start the executable file name specified.
Step 9: In the above step, you need to replace the APP_PATH with the actual path of the application and replace EXE_NAME with the executable file name of the application. You need to take the path you copied in Step 6 for this.
For example, if you copied the path of Google Chrome in Step 6, then you would replace APP_PATH with C:\Program Files\Google\Chrome\Application\ and EXE_NAME with chrome.exe.
In the following example screenshot, it is shown how to replace APP_ PATH and EXE_NAME for 2 applications; Chrome and Skitch. You can add any number of applications this way in the batch file.
At the end of the file, add exit command.
Example Code:
@echo off cd "C:\Program Files\Google\Chrome\Application\" start chrome.exe cd "C:\Program Files (x86)\Evernote\Skitch\" start Skitch.exe exit
Step 10: Finally, you need to save your batch file. For that click on the File tab and then on Save As option.
Step 11: Give a name to your batch file and give the extension as .bat. Make sure Save as type is set to All Files. Hit Save button once you are done.
That’s it. You can now double click on your batch file to launch all the specified applications at once.
How to Edit the Batch File to Add or Remove Applications
If you would like to remove or add new applications to your application launch list in the batch file, please follow the steps below.
Step 1: Right click on the batch file you created and then click on Show more options.
Step 2: As next, click on the Edit option to edit the file.
Step 3: If you want to add new applications, you can simply add cd and start commands for the respective applications. For system applications, you just need to give the exe name and it is not required to give the application path.
To remove an app from the list, simply remove its cd and start commands.
Hit CTRL and S buttons together to save your changes and close the file. You are good to go.
Please tell us in the comments if you are stuck at any of the steps.