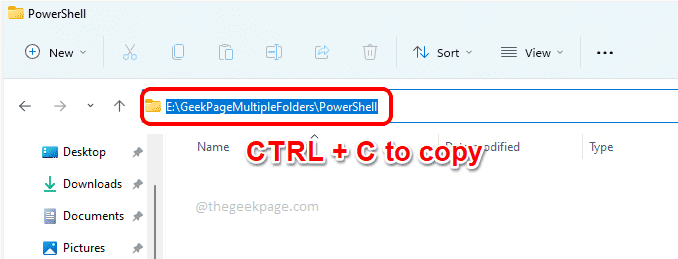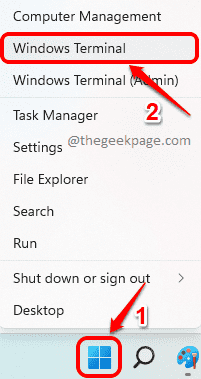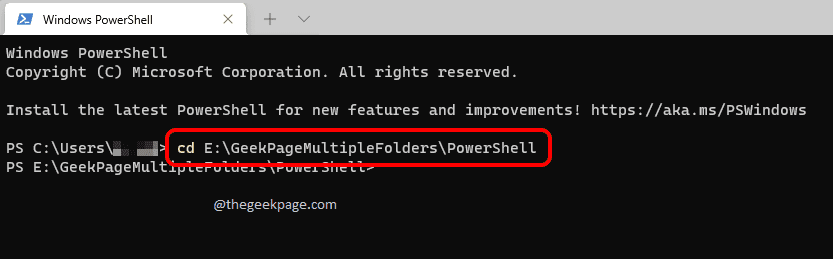Creating a single folder in Windows is quite an easy task; you just right click, click on New and then click on Folder. Or even simpler, just press the keys CTRL + SHIFT + N. This works great if it is just a single folder. But what if you have to create multiple folders? Like, let’s say, what if you have to create a folder for each book of your favorite author? Or simply a folder for each month in a year? Well, then going by the one by one method definitely is going to be tiresome and time consuming. Fret not, we are here to lend a hand.
In this article, we explain in some very simple methods how you can easily create multiple folders in one go. The article covers methods using PowerShell, Command Prompt and finally, some batch scripting as well. Read on, to learn how you can easily create multiple folders at once in your Windows 11.
How to Create Multiple Folders Using Windows PowerShell
Step 1: First of all, launch File Explorer and go to the location where you are going to create multiple folders at.
Click on the location bar and hit the keys CTRL and C to copy the folder location. This location will now be available in your clipboard to paste somewhere later.
Step 2: Right click on Windows Start Menu icon and click on the Windows Terminal option to launch Windows PowerShell.
Step 3: When Windows PowerShell launches before you, type in cd, press on the space bar and then simply right click to paste the content that you copied in Step 1.
In the example below, my cd command looks like:
cd E:\GeekPageMultipleFolders\PowerShell
Step 4: Finally, to create multiple folders, type in md, then press space bar and then type in all your folder names separated by commas and enclosed in double quotes. Once you are done, hit Enter key.
md "Folder1", "Folder2", "Folder3", "Folder4"
Please refer to the screenshot below for an example where I created multiple folders in one go for various Windows versions.
Step 5: That’s it. You can now navigate to the location in Step 1 to see the folders you created.
How to Create Multiple Folders Using Windows Command Prompt
Step 1: First of all, go to the location where multiple folders are to be created.
Click on the File Explorer location bar and press the keys CTRL + C to copy the location of the folder.
Step 2: As next, press the keys Win + R to launch the Run dialog box.
Once Run window opens up, type in cmd and hit the Enter key to launch Command Prompt.
Step 3: In the command prompt window, type in cd /d and then simply right click. Right clicking would paste the location you copied in Step 1.
In the example below, my cd command looks like:
cd /d E:\GeekPageMultipleFolders\CMD
Note: /d parameter is used after cd command as there is drive switch involved. In this case, I was at drive C: and then I moved to drive E: , so I used /d parameter with my cd command.
Step 4: In the next step, type in md and then type the names of all the folders that you want to create. The folders are to be enclosed in double quotes and are to be separated by commas. Once the command is typed in, hit the Enter key to execute it.
Example command:
md "The Alchemist", "The Zahir", "Aleph", "Eleven Minutes", "Hippie"
Note: md stands for make directory.
Step 5: That’s it. If you now navigate to the folder location in Step 1, you can see that the folders are all created successfully in one go.
How to Create Multiple Folders Using a Batch Script
Step 1: Click on the Search icon in the Taskbar.
Step 2: In the search bar at the top, type in notepad. From the search results, click on notepad to launch Notepad application.
Step 3: When Notepad launches, perform the steps below:
- Firstly type in @ECHO OFF and hit Enter key to go to the next line.
- As next, type in md.
- In the next step, you can give the folder names separated by space characters. But make sure folder names are enclosed in double quotes. You can even give sub folders. In the following example, we are creating a folder CSE which will have Semester 1 sub folder and this sub folder will have another sub folder Mechanics inside it. Likewise, structure of other folders are also given.
Example script:
@ECHO OFF md "CSE"\"Semester 1"\"Mechanics" "CSE"\"Semester 2"\"Data Structures" "CSE"\"Semester 5"\"Algorithm Analysis" "CE"\"Semester 1"\"Dynamics"
Step 4: Once the script is all ready, hit the File tab at the top and then click on Save As option.
Step 5: Once the Save As window opens up, perform the following steps:
- Navigate to the location where you want to create multiple folders at.
- Give a name of your choice to your script file. Make sure to give the extension as .bat, this part is the most important.
- Choose the Save as type as All files.
- Once you are all done, hit the Save button.
Step 6: Navigate to the location where your batch script is saved at and double click on it to execute it.
Step 7: Voila! The moment you execute the script, you can see the folders getting created in the same folder where your batch script is present at.
Step 8: If you go inside the folder, you can see that the sub folders are also created.
Well, yeah, you are also a computer geek now. Enjoy scripting!
Creating multiple folders should no longer be time consuming with this amazing trick in your hand.
Please tell us in the comments section if you are stuck at any of the steps. We are here to help you out.