Many users complain of facing this issue where they see an error message like, “Msstdfmt.dll Not Found” or “The file msstdfmt.dll is missing” while trying to access or install a program on your Windows 10 and Windows 11 PC . You may see similar type of error messages indicating the same thing.
The msstdfmt.dll error can arise due to a situation that may end up deleting or damaging some of the files in msstdfmt.dll, may lead to a registry issue, a virus attack, or the hardware may get damaged. However, fortunately, there are a couple of fixes that can help you resolve this issue. Let’s see how.
Method 1: Using Registry Command
Step 1 – go to the link below to download the DLL file:
https://www.dll-files.com/msstdfmt.dll.html
It will show links for both 32-bit and 64 bit versions. Download the DLL file based on whether your PC is 32 bit or 64 bit
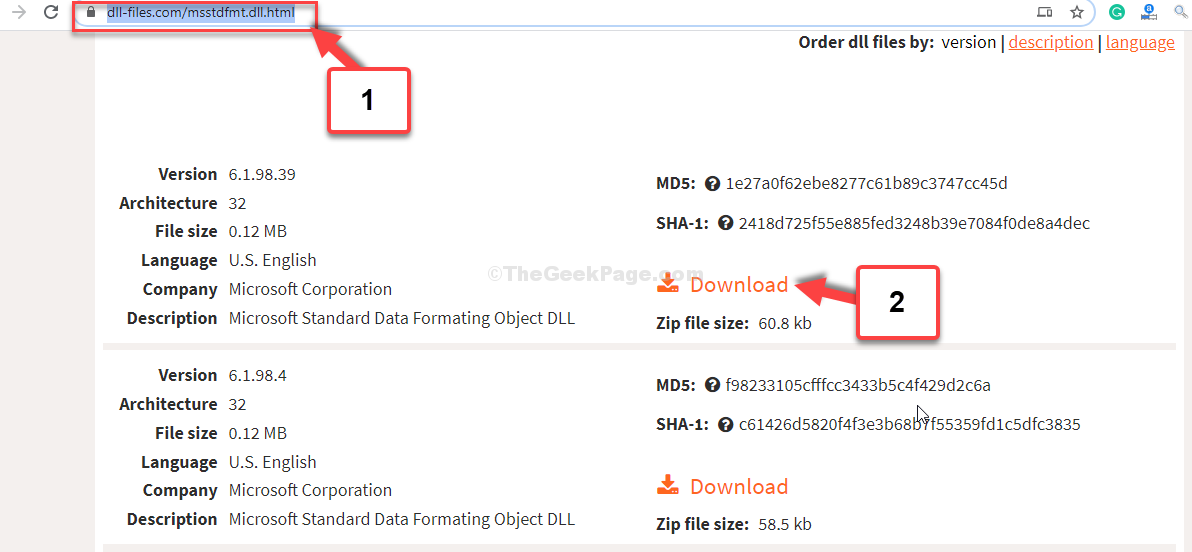
Step 2: Open the downloaded zip file in the File Explorer and drag to save the MSSTDFMT.DLL file on the desktop.
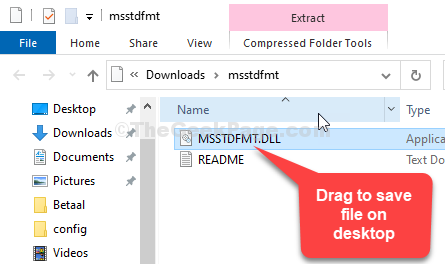
Step 3: Now, press the Windows + E keys together on your keyboard to open the File Explorer. Click on This PC shortcut on the left and click to open the C drive on the right.
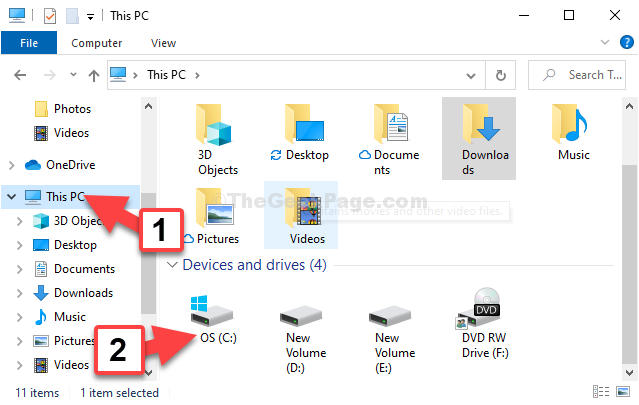
Step 4: Navigate to the below location from the address bar:
C:\Windows\System32
Note: – If you have a 32 bit PC, then go to the following path given given below instead of the path given above.
C:\Windows\SysWOW64

Step 5: Now, copy the MSSTDFMT.DLL file from the desktop and paste it in the location.

In the prompt that appears, click on Continue to give the administrator rights to paste.
Step 6: Now, again open Command Prompt with admin mode as shown in Method 1. Now, execute the same two commands one by one and hit Enter each time:
Step 7: Go to the Start button on your desktop and type Command Prompt in the search field.
Step 8: Right-click on the result and select Run as administrator to open Command Prompt in admin mode.

Step 9: In the Command Prompt window, type the below commands one by one and hit Enter
regsvr32 /i MSSTDFMT.DLL.
Step 10: Exit Command Prompt
That’s all. Now, restart your PC and the error should be gone.
Method 2: By Running SFC /Scannow
Step 1: Go to the Start button on your desktop and type Command Prompt in the search field. Right-click on the result and select Run as administrator to open Command Prompt in admin mode.

Step 2: In the Command Prompt window, type the below command and hit Enter:
sfc /scannow

The scan takes some time, so wait till it completes. It will fix any errors detected on the spot.
This should fix the issue, however, if you still cannot access the programs, try the 2nd method.