Many Windows users have experienced a problem while updating or launching an application on the system. They receive a system error message on the screen when they try to launch the application, that says “The code execution cannot proceed because mscoree.dll was not found. Reinstalling the program may fix the problem.”
This also prevents the application from getting launched and this is affecting the users from completing their work.
It has been observed that this error mainly occurred while launching the applications that involve the .NET framework environment. So if the optional updates are still pending and not yet installed, this error might appear. Disabled .NET framework services on the system, could also be the reason behind this problem.
Well, we have compiled a few solutions after researching the points mentioned above and a bunch of other possible reasons in this article.
If you are also facing such an issue, then please continue reading this post to learn more.
Fix 1 – Manually download and place the Mscoree.dll file in the system
The error that you are receiving on your system is because the mscoree.dll file is missing and cannot be found by the system while launching some of the applications. So we are guiding you here on how you can manually download the missing mscoree.dll file from a reliable source without any worries and place it in the right path mentioned below.
Step 1: Open any web browser like google chrome and open a new tab.
Step 2: Copy-paste the below link in the address bar and press Enter key.
https://www.dll-files.com/mscoree.dll.html
Step 3 – Download the dll file based on whether your PC is 32 bit or 64 bit
If your PC is 64 bit, download whose Architecture is 64 bit.
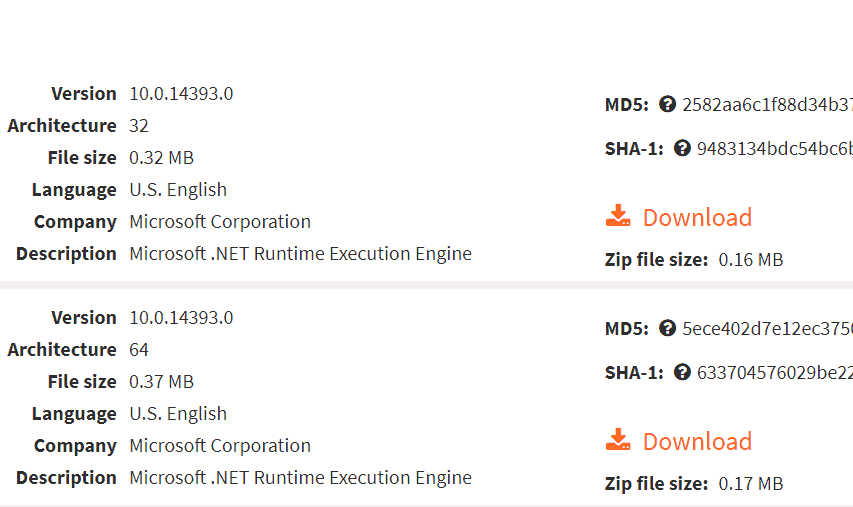
Step 4: Now go to the Downloads folder and copy the mscoree.dll file which you downloaded just now.
Step 5: After copying, you need to open the Run command box by pressing the windows+R keys together.
Step 6: Type c:\Windows\System32 and press Enter.
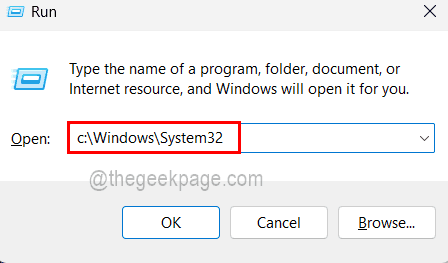
Step 7: Accept any admin privilege prompt to continue.
Step 8: Now once you reach the System32 folder, paste the mscoree.dll file which you copied from the Downloads folder.
Step 9: You need to open the Run command box again by pressing Win+R keys.
Step 10: Type cmd and press Ctrl + Shift + Enter keys together and accept the UAC prompt by clicking Yes.

Step 11: Once the elevated command prompt window opens, type chkdsk c: /f /r and press Enter.
Step 12: Then it will ask you – “Would you like to schedule this volume to be checked the next time the system restarts?”.
Step 13: So type Y and press Enter.

Step 14: Now close the command prompt and restart the system.
Step 15: The system will start to check the disk and wait till it finishes.
Fix 2 – Make sure the .NET Framework services are enabled
The reason why these types of errors occur on the system is that the .NET Framework services of all versions are not enabled. Sometimes, the users install the right version of the .NET Framework service but do not ensure to enable it.
So here are the steps on how to enable the .NET Framework services on the system.
Step 1: Press the Windows+R keys together on your keyboard to open the Run command box.
Step 2: Next, type optionalfeatures in it and hit Enter key.

Step 3: This directly opens the Windows Features wizard on the system.
Step 4: Now check for the .NET Framework (Both 3.5 and 4.8 Advanced Services) and ensure its checkboxes are selected.
Step 5: After that, click OK to close and to make changes.

Step 6: You can once restart the system for the changes to take effect.
Fix 3 – Install any Pending Optional Updates
When the necessary updates are not installed, such errors are bound to occur in the system. Not only the windows system that needs to be updated but also some optional updates that are important for some applications to run without any issue.
Follow the steps below on how to install any pending optional updates on your system.
Step 1: Open the Run command box on the system by pressing the Win+R keys together.
Step 2: Once the Run command box opens, type ms-settings:windowsupdate-optionalupdates and press Enter key.

Step 3: This opens the Optional Updates page on the system.
Step 4: If there are any pending optional updates available, then please download and install them.
Step 5: Once done, you can restart the system and see if this worked!
Fix 4 – Run System File Checker Scan
The corrupted files that are present in the system, might cause such type of errors. So it is always best to check for any corrupted files on the system using the system file checker scan on a regular basis to keep the system healthy.
Let us see how to perform the SFC scan using the command line tool with the steps below.
Step 1: Type cmd in the Run command box, which you can open by pressing the Win+R keys together.
Step 2: Now press Ctrl + Shift + Enter keys altogether at once and click Yes on the UAC prompt on the screen to continue.

Step 3: This will open the elevated command prompt window.
Step 4: You can now type sfc /scannow in the command prompt window and press Enter.

Step 5: This will instantly start to scan the entire system for any corrupted files.
Step 6: Once done, it will display all the corrupted files if any are present in the system.
Step 7: You can check if there are any corrupted files and replace them with fresh files.
Step 8: Now you can close the command prompt window.