In this article, we are going to discuss how to solve various MS Office installation errors on your computer. If you are unable to install MS Office on your computer, follow these very simple tricks and tweaks to solve the issue quickly.
Fix-1 Delete Office folder in Task Scheduler-
Deleting Office folder from Task Scheduler window may solve the issue at your end.
1. Click on the Search box beside Windows icon and type “Task Scheduler“.
2. Click on “Task Scheduler” from the elevated Search result to open Task Scheduler.
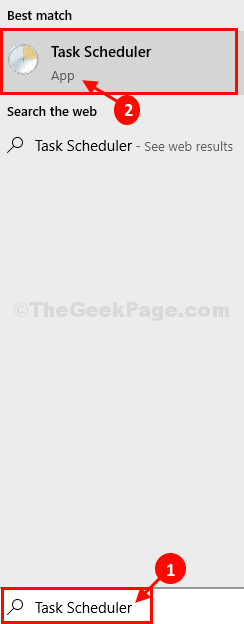
3. In the Task Scheduler window, on the left side, click on “Microsoft” to expand it.
4. Now, right-click on “Office” and then click on “Delete” to delete it from your computer.
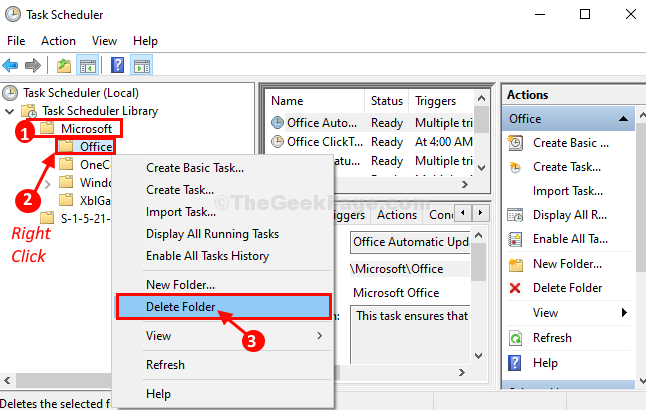
Close Task Scheduler window.
Reboot your computer to save the changes. After rebooting your computer try to install MS Office again.
Fix-2 Re-register the Windows Installer-
Re-registering a Windows installer may help you to solve this issue.
1. At first, write “cmd” in the search box.
2. What you need to do next is the right-click on the “Command Prompt” and click on the “Run as administrator“.
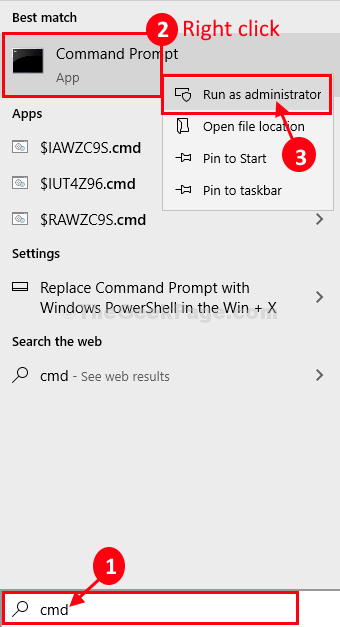
Command Prompt with administrative rights will be opened.
3. In Command Prompt window, copy-paste this command two times and then hit Enter after each time to execute the command twice.
msiexec /unregister

Close Command Prompt window.
4. Press Windows key+R to launch Run window.
5. To access the temp folder, type “%temp%” and then click on “OK”.

6. In the Temp folder, click on “Local” on the address bar to go that folder.

7. Now, in the Local folder, right-click on the “Temp” folder and then click on “Properties“.

8. In Temp Properties window, click on “Edit“.

9. In Permissions for Temp window, click on “Add“.

10. In Select Groups window, click on “Advanced“.

11. In Select Users or Groups window, click on “Find Now“.
12. Now, in ‘Search results:‘ tab, select all of the groups and then click on “OK“.

13. In Select Users or Groups window, click on “OK” to save the changes.

14. In Permissions for Temp window, click on “Apply” and then on “OK“.

15. Finally, in Temp Properties window, sequentially click on “Apply” and then on “OK” to save the changes.

Now, close the File Explorer window.
Try to install MS Office again on your computer.
Fix-3 Delete program data of Office folder-
Deleting corrupted program data of the Office folder may solve your issue.
1. Press Windows key+R to launch Run window.
2. In the Run window, type this shortcut and then hit Enter.
%programdata%

3. In the ProgramData folder, double click on the “Microsoft” folder.

4. Now, scroll down and right-click on “Office” and then click on “Delete” to delete the folder from your computer.

Close File Explorer window.
Reboot your computer and after rebooting, again try to install MS Office on your computer.
Fix-4 Delete AppData of Office folder-
Deleting the AppData of Office folder may work out for you.
1. Press Windows key+R to launch Run window.
2. In the Run window, type “%appdata%“. Then, press the ‘Enter‘ key from your keyboard.

3. In the Roaming folder, double click on the “Microsoft” folder.

4. Then in Microsoft folder, scroll down to find “Office“.
5. Right-click on “Office” and then click on “Delete” to delete the folder from your computer.

Close File Explorer window on your computer.
Restart your system and after restarting your computer try to install MS Office on your computer.
Fix-5 Rename Microsoft Help-
Renaming the Microsoft Help folder will surely help you out.
1. To launch the Run window press Windows key+R.
2. In the Run window, type “%programdata%” and then hit Enter.

3. Now, scroll down and right-click on “Microsoft Help” and then click on “Rename” to rename the folder.

4. Name the folder as “Microsoft Help.old“.

After renaming the folder, close the File Explorer window.
Restart your computer.
You will be able to install the MS Office without any further issues.