Are you unable to install software packages on your computer? Is the installation process stalling and showing an error message “Installation has failed. Can’t install“? If you are facing this issue on your end, don’t worry, simply attempt these easy fixes on your computer and the problem will be over pretty quickly.
Fix-1 Create a new key in Registry Editor-
1. First, we have to open the Run window. To do so just press “Windows key+R” together.
2. Now, type “regedit” in the Run window and then hit Enter.
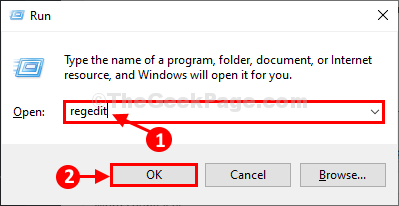
The Registry Editor window will be opened.
3. In Registry Editor window, proceed in this way-
Computer\HKEY_CLASSES_ROOT\Msi.Package\shell
4. Now, right-click on “shell” and then sequentially click on “New>” and then on “Key“.
5. Name the key as “runas“.
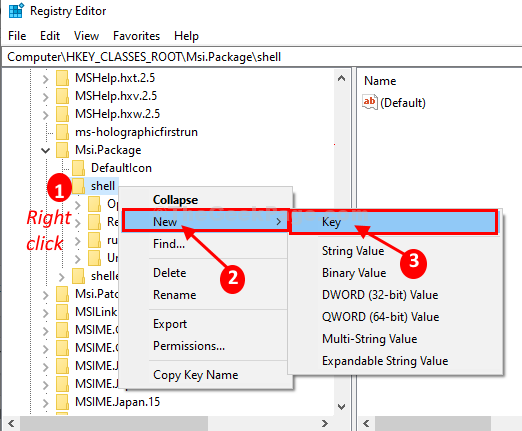
6. Now, on the right side of the window, double click on “Default” to modify it.
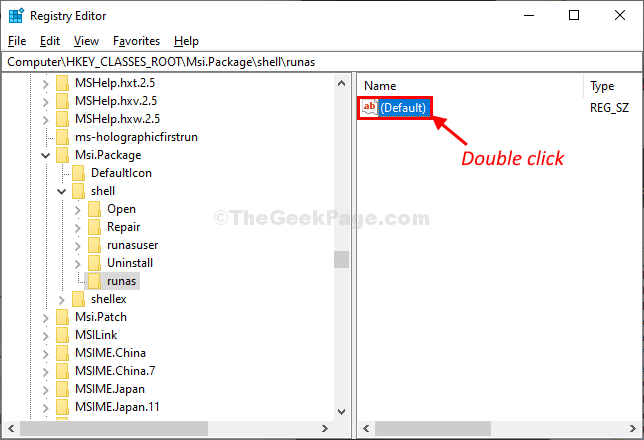
7. In the Edit String window, simply copy-paste this following in ‘Value data:‘ section and then click on “OK” to save the changes on your computer.
Install as &administrator

8. Now, on the left-hand side of Registry Editor, right-click on “runas” and then sequentially click on “New>” and then click on “Key“.
9. Name the new key as “command“.

10. Now, on the right-hand side, double click on “Default“.

11. Now, simply copy-paste the following parameter in the ‘Value data:‘ section and then click on “OK” to save the changes on your computer.
msiexec /i "%1"

Once you have done these, close the Registry Editor window and reboot your computer.
Try to install the software package again.
Fix-2 Delete all the associated keys from Registry Editor-
Sometimes existing corrupted keys of the particular program you are trying to install can cause this issue.
1. Click on Search box beside Windows icon and type “regedit” and then click on “Registry Editor” to open Registry Editor window.

2. In Registry Editor window, press Ctrl+F to open Find panel.
3. In Find window, type the name of the software which you are facing trouble with, in ‘Find what:‘ box.
4. Now, click on “Find Next” to begin the search.

5. Once there is a search result, right-click on the key/ string and then click on “Delete“.

6. If you are asked for confirmation, simply click on “Yes” to delete it.

7. Now, press the “F3” key from your keyboard to search for another string/ key associated with the software.

8. Same way as step-5, right-click on the key/ string, and then click on “Delete” to delete the key from your computer.
This way find and delete all the key/ string associated with the software.
Once you have finished deleting all the keys, close Registry Editor window.
Reboot your computer to let the changes take effect.
After rebooting your computer, try to install the software again.
Fix-3 Re-register msiexec-
1. Press Windows key+R to open Run window.
2. Now, type “powershell” and then press Ctrl+Shift+Enter.

Powershell window will be opened.
2. Copy these commands one-by-one and paste them in PowerShell window and then hit Enter to execute these commands sequentially on your computer.
msiexec /unreg msiexec /regserver

Once done, close the Powershell window.
Restart your computer.
After rebooting your computer, try to install the software again.
Fix-4 Check if Windows Installer is running-
1. At first, you need to search for the “services” from the search bar.
2. When you can see that the “Services” app has appeared on the search result, click on it.

3. In the Services window, scroll down and then double click on the “Windows Installer” service.

3. In Windows Installer Properties window, click on “Start” to start the service on your computer.
4. Finally, click on “Apply” and then click on “OK” to save the changes.

Close Services window.
Now, try to install the package again.
Your issue will be fixed.