We all been in situations where we need to create mix tapes for either for our loved ones, or dance competitions, or annual gatherings, or late night parties. There are many alternatives for mp3 cutter on Windows platform. But mp3DirectCut stands out from the crowd with its impressively light weight (nearly 400-500kb size) and simple interface. Let us see how to use mp3DirectCut to create a mix tape.
Download Link: http://mpesch3.de1.cc/mp3dc.html
The download size is nearly 200-300kb. To install it, right click on the setup file and Click on “Run as administrator”. If you don’t use administrator privileges then you will face errors.
Once the installation is complete, open the app. During the first run of the app, you will be asked for language, and there will be another option to use the software as portable, we recommend to turn off the portability feature. Now the initial setup is complete, let us see how to mix different mp3’s and create a mix tape.
Also read: Top free Video cutter software for windows
For demonstration purpose, I am going to create a mix tape of my favorite three Linkin park songs. For easy of use, create a temporary folder in your drive and paste all your songs in it, so it can be easy to import the songs. Before going next be sure that the songs are of same sampling rate and stereo mode or else merging won’t work

Once you are done with it, open up the software.
To import, the first song follow the step
Go to File > Open > and select the song you want to import.
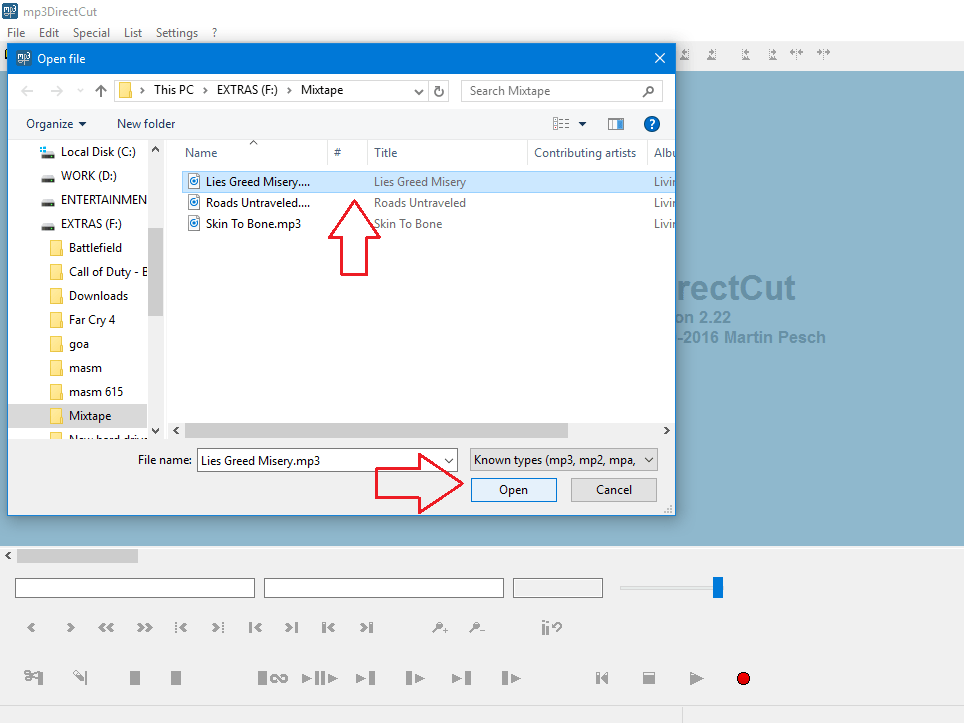
The User Interface is neat and clean with minimal controls. Don’t expect Audacity level features in this software. The software is good enough for creating basic mixes.
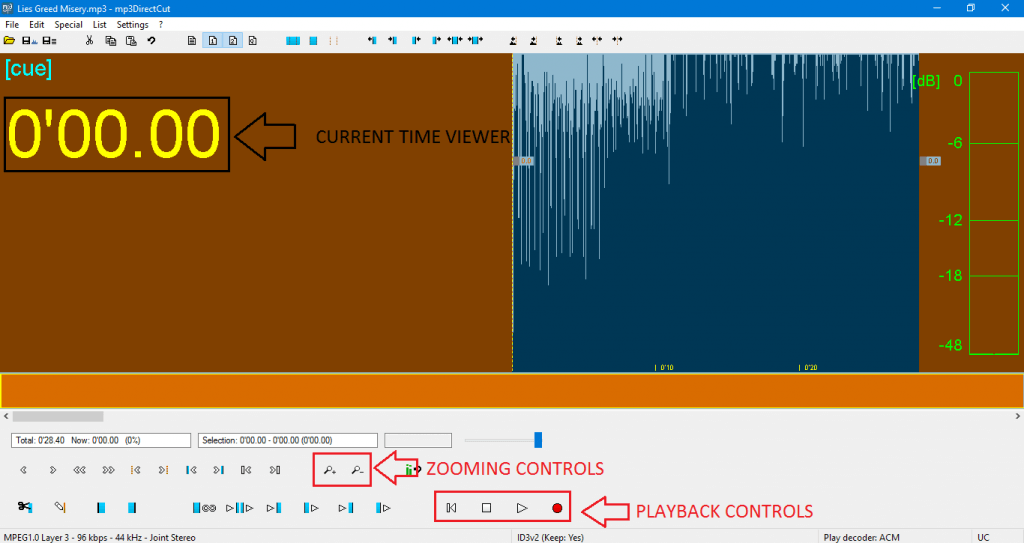
Now follow the same step and import the rest 2 songs, in multiple instances of the software.

Once you imported your songs in the multiple instances, you are ready for the next step. The next step is to select the desired portion of your songs, you want to create the mix.
To do so, maximize the particular song window

Now before cutting the song, play it once, and note down the seconds mark of the desired portion of the song. For example, here I want the song starting from 0 seconds to 30 seconds.
In the bottom-left box (Time selector) enter 0’30.00 in Now area and hit enter. The Seek button jumps to 0’30.00 seconds and now there will be dotted yellow lines on the graph area representing the 30 seconds mark. Now select the area of the graph starting from 30 seconds to rest of the song, and press the delete icon. Now if you want to fade the last portion of the song, then select the graph area, and then press “Ctrl + F” or else go to Edit > Simple fade to/from position. Suppose if you want to select any other portion, select the unwanted area of the graph and click the delete button.
Similarly, repeat the above step for the remaining two songs.
Now the trimmed portion of the three songs is ready. But don’t close the mp3DirecCut instance of those songs.

Now suppose if you want to keep “Lies Greed Misery” song as the first one followed by “Roads Untravelled” and then “Skin to Bone”, open the first song. We will consider this as the main track. Now go to the second song instance and select all the graph area and press Ctrl + C now come back to the main track, using the seek button go the last position of the song and press Ctrl + V. Now do the same step for the remaining third song. Finally, you have the mixtape with the three songs ready.
Now its time to save the file. Go to File > Save Complete Audio and choose the name of the track and click save.

Now the complete mixtape is saved in our directory with mp3 extension. Thank you guys for reading. Stay tuned for more!