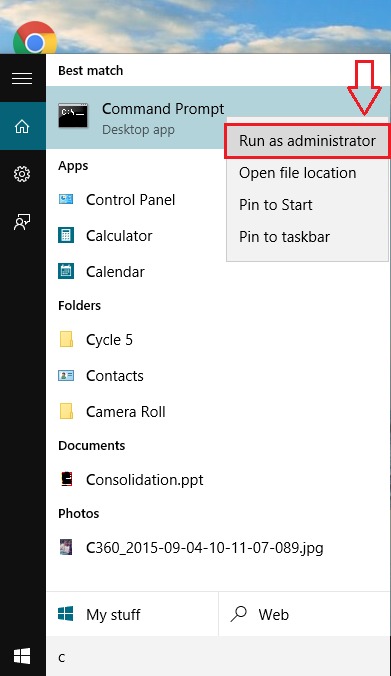How To Fix ERR_CONNECTION_REFUSED In Chrome:- Are you wandering through the Internet looking for the best solution to your newest issue with Chrome? It’s quite often that you might be getting an error code that says ERR_CONNECTION_REFUSED when you try to access some of your favorite websites. This can lead to utter confusion if you have no idea how to walk past this little issue that apparently stands like a giant in front of you. But we are here to help you with the most effective solutions that can solve the ERR_CONNECTION_REFUSED error. What are you waiting for? Follow the solutions given below to get your life back in track.
Also read: fix dns error dns probe finished no internet error
Solution 1 : By Using Command Prompt
Command Prompt is the best solution to most of your problems, be it network related, or non-network related. Try out these commands first, before diving into the depth.
STEP 1
- Open Command Prompt in the administrator mode. You can do so by right clicking on the CMD program and then by clicking on the Run as administrator option as shown in the screenshot given below.
STEP 2
- As next, type in or copy-paste the following commands one by one into the CMD. Don’t forget to hit enter after each command.
ipconfig /all ipconfig /flushdns ipconfig /renew netsh int ip set dns netsh winsock reset ipconfig /release
- Once you are all done, restart your PC to get rid of the ERR_CONNECTION_REFUSED error.
Solution 2 – Uninstall Google chrome browser
- Uninstall Google Chrome browser by going to “Add/Remove Programs” or “Programs & Features” from your Control Panel.
- Delete all crash report sub folders. they are under C:\Users\%your_name%\AppData\Local\Google\
- Download the latest version of Chrome Browser and install it.
-
Solution 3 : By Clearing Google Chrome Cache
- If Command Prompt couldn’t be of much help to you, don’t worry, we have a number of other solutions stacked up for you. Open a new Google Chrome tab. Now in the address bar, copy paste chrome://settings/clearBrowserData and hit enter key. Check the checkboxes corresponding to the options Cookies and other site and plugin data and Cached images and files. Once you are done, hit the button named Clear browsing data.
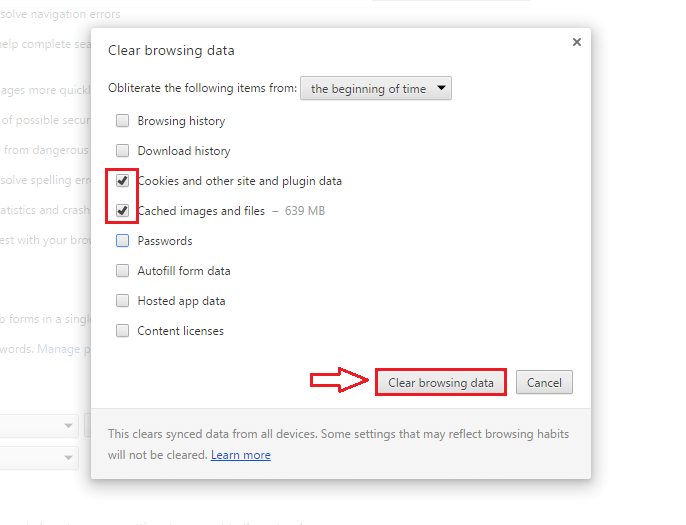
Solution 4 : By Changing Proxy Server Settings
You need to have your proxy server settings checked, in order to resolve the issue of ERR_CONNECTION_REFUSED in Chrome.
STEP 1- Click on the Gear icon at the top right corner of your Google Chrome window. Now click on the Settings option from the list of options that gets expanded out. When the new window for Settings opens up, start typing proxy into the search bar as shown in the screenshot given below. From the search results, click on the button named Change proxy settings.
 STEP 2
STEP 2- When the new window opens up, click on the Connections tab and then on the button named LAN Settings.
 STEP 3
STEP 3- Under the Proxy server section, make sure that the checkbox corresponding to Use a proxy server for your LAN is unchecked.

Solution 5 : By Turning Off Your Firewall or Antivirus
If none of the above solutions worked for you, it could be your Firewall or your anti-virus program that’s standing in between. Try turning off these features. You can check out our article on turning off firewall here.
So that’s it. Try all of these solutions, one of them is definitely going to solve your issue. Hope you found the article useful.