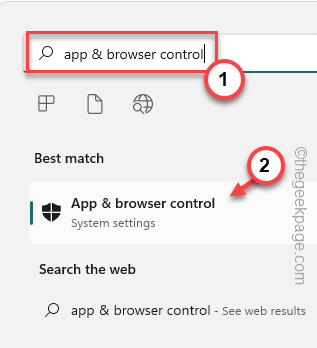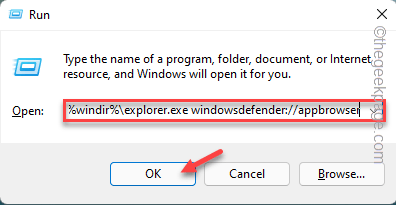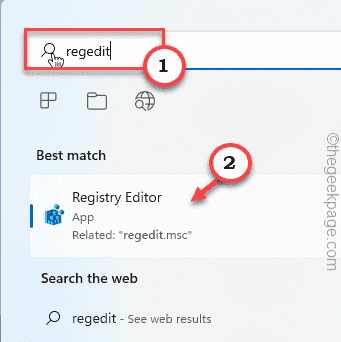Some Windows users have reported the absence of the App and Browser control options from Windows Security. This App and Browser control feature works round the clock in the background, protecting your computer from malicious threats, and potentially harmful apps. So, you should not neglect this absence anymore. Just follow these easy solutions and that feature will be available in no time.
Fix 1 – Open the App & browser control
You can directly open the App and Browser control in Windows Security app.
1. Just press the Windows key once. When the search box appears, type “App & browser control” in the box.
2. Now, just tap the “App & browser control” on the search page to access that.
This should directly open the App & browser control on the Windows Security app.
NOTE –
Additionally, you can also open the App & Browser control directly from the Run box.
1. Use the Windows key+R keys together to open the Run box.
2. Next, paste this in the box and click “OK“.
%windir%\explorer.exe windowsdefender://appbrowser
This directly leads you to the App & Browser section.
Fix 2 – Use the Registry Editor
You can easily unblock the app and browser control feature using the Registry Editor.
1. Search “regedit” using the search box.
2. Then, tap “Registry Editor” from the search results.
NOTE – Before making any changes to the Registry Editor page, take a quick backup of the existing registry keys and proceed to the leading solutions.
a. To do that, click “File ” on the menu bar and tap the “Export” option.
b. Give this backup item a name and save it on your computer.
3. After taking the backup, reach the location of the Windows Defender Security key –
HKEY_LOCAL_MACHINE\SOFTWARE\Policies\Microsoft\Windows Defender Security Center\App and Browser protection
4. Now, on the right-hand pane, look for a value named “UILockdown“.
5. If you can find any such value, right-tap that and click “Delete” to remove the value.
6. Tap “Yes” to delete the value from your system.
After deleting this close the Registry Editor screen. Then, restart your computer to let this change take effect.
Once the machine boots up, try to open the App and Browser Protection on the Windows Security page.
Check if this helps you resolve the problem.
Fix 3 – Using the Group Policy
You can use the Group Policy settings to unblock the app and browser control feature.
1. To open the Policy Editor, you have to press the Win key and the R keys together.
2. Then, type this into the Run box and hit Enter.
gpedit.msc
3. Once you reach the Local Group Policy Editor page, go to this place –
Computer Configuration > Administrative Templates > Windows Components > Windows Security > App and browser protection
4. Then, on the right-hand pane, find the “Hide the App and browser protection area” policy.
5. Once you have identified that, double-tap that to modify.
6. Now, set the policy settings to the “Not Configured” setting.
7. After that, click “Apply” and “OK” to save the changes.
Then, close the Local Group Policy Editor. Then, you must restart your device to let this policy change take effect.
Fix 4 – Delete the contents of SecurityHealth
If you have recently upgraded your system from Windows 10, the contents of the SecurityHealth folder can cause this problem.
1. At first, launch the File Explorer. You can directly open that by pressing the Win key+E keys together.
2. Then, go this way –
C:\Windows\System32\SecurityHealth\
3. When you reach the SecurityHealth folder, you can find a folder named only with digits.
4. Select this folder and tap the Delete icon to remove it from your computer.
5. Then, tap “Continue” to remove the folder.
After deleting this folder, close File Explorer. Once again you have to restart your computer.
Then, try to access apps and browser settings.
Fix 5 – Reset the Security app
Reset the Security application just by passing a single command.
1. You have to open the PowerShell page. To do that, you have to open the Run box by pressing the Win key+R keys together.
2. Then, write this in the box. Press the Ctrl+Shift+Enter three keys together.
powershell
3. On the Command Prompt terminal, paste this single line of command and hit Enter to reset the Windows Security app package.
Get-AppxPackage Microsoft.SecHealthUI -AllUsers | Reset-AppxPackage
After that, close the Command Prompt screen after executing the code.
Check if this helps.
Fix 6 – Install the updates
Install the latest updates via Windows Update channels. It regularly sends new definitions, and security patches to keep your device safe.
1. You can locate the Windows Update in Settings. So, open Settings.
2. Then, tap “Windows Update” on the left-hand side of the Settings page and tap “Check for updates“.
Windows will now look for updated packages and download those directly. All you have to do is to wait for Windows to complete downloading the updates.
3. When the updates are downloaded and installed, tap “Restart now” to restart the system and complete the process.
Once Windows does complete the update process and reboots up the machine, follow these steps –
1. Press the Windows key once and type “cmd” in the search box.
2. There, right-tap the “Command Prompt” in the search result and tap “Run as administrator“.
3. When the terminal page appears, write these three codes one at a time and hit Enter to remove the existing definitions from the system, and then, run the Signature update.
cd %ProgramFiles%\Windows Defender MpCmdRun.exe -removedefinitions -dynamicsignatures MpCmdRun.exe -SignatureUpdate
After running the commands, close the terminal.
Then, restart your computer to save these changes. Check if this gets resolved.