The Device Manager in your system is the place where all the Windows identified hardware related to your system is arranged in an organized manner and offers a central view of all the hardware devices to the user. So, whether it’s your sound card, graphic card, camera, printer, Bluetooth or network adapters, you get all the hardware listed here. You can update, enable/disable, uninstall, rollback, or scan for hardware changes for the driver from here.
However, at times, you may realize that you are unable to connect to a physical component, say, for instance, your printer. When you go to Device Manager and look for it, you simply don’t find it. It’s missing! While you are wondering what’s next and how to connect your printer, there’s not much to worry, because Windows offers a way to get back your missing device easily. Let’s see how.
Fix 1 – Make sure the devices are not hidden
1 -Search Device manager in Search box of Windows and then click on Device manager to open it
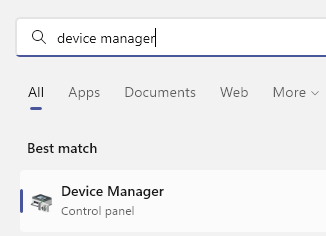
2 -Now, Click on View Tab and then Select View hidden devices.
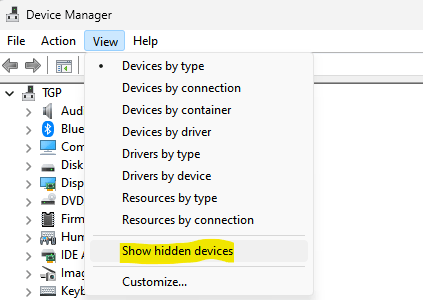
Now, try to locate your missing device driver and check whether it appears or not.
Get Back Missing Devices in Device Manager by adding legacy hardware
Step 1: Search Device manager in Windows search box.
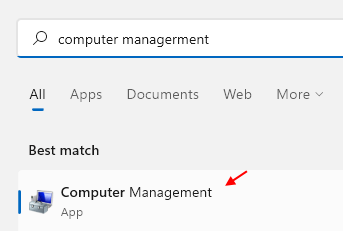
Step 2: In the Device Manager window, click Device Manager on the extreme left side of the pane and then click anywhere on the list of devices on the right side of the pane.

Step 3: Then, go to the Action tab on the top of the window between File and View. Click on Add Legacy Hardware option.

Step 3: It opens up the Add Wizard window. Simply click Next to continue.

Step 4: Now, in the next section, click the radio button next to Install the hardware that I manually select from a list (Advanced) and click Next.

Step 5: In the next section, it will show you the list of all the installed devices. If you are unable to find a specific device, for instance, if a sound device is missing, simply click on Sound, video, and game controllers option and click Next.

Step 6: In the next section, it will pull up all the available device drivers that you want to install for this hardware. Now, select the Manufacturer from the list on the left and the Model from the list on the right, and click Next.

Step 7: In the next section, click Next to start installing the new hardware.

Step 8: Now, in the last window, simply click Finish after the installation is over.

Note: – If you see any yellow exclamation mark in the Device just installed , just right click and click on update to update that device driver.

Now, choose search automatically for drivers option and update the driver.

In the same way, you can select and add any missing device from the device list as shown in Step 5 and you are done. Reboot your PC for the changes to be effective.