Windows Update is installed on the system when it is restarted. In case if you force shutdown your system when Windows is updating,the update will not be installed properly on the system. Further when you will restart your computer you will see “We couldn’t install some updates because the PC was turned off” message. To solve this issue follow these solutions on your computer, but before going ahead, go through these workarounds to try out some simpler solutions for the problem.
Fix-1 Delete contents of SoftwareDistribution folder-
1. Press Windows key+R to launch Run.
2. Type “cmd” and press Ctrl+Shift+Enter together. Click on “Yes” if you are prompted by User Account Control.

Command Prompt window will be opened with Administrative rights.
2. Now, copy and paste these commands one by one in Command Prompt window, and press Enter after each command to execute them. This will temporarily stall the necessary components of Windows Update service.
net stop wuauserv net stop cryptSvc net stop bits net stop msiserver
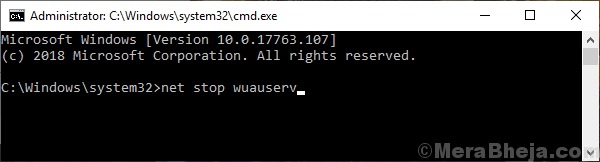
Minimize the Command Prompt window.
3.Again, Press Windows key+R to launch Run, and then copy-paste this line and hit Enter.
C:\Windows\SoftwareDistribution\Download Note- Replace “C:” with the drive letter of your Windows installation drive.
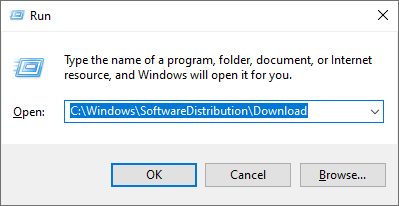
Download folder will be opened in File Explorer window.
4. Now, press Ctrl+A to select all the folders and press “Delete” to empty the SoftwareDistribution folder. Close File Explorer window.

5. Maximize the Command Prompt window.
Now, you have to start the necessary Windows Update services again.
6. In order to do so copy and paste these following commands one by one in Command Prompt window and hit Enter after each command to execute them-
net start wuauserv net start cryptSvc net start bits net start msiserver

Now, reboot your computer. After rebooting, check if you can update Windows or not.
If this doesn’t help, go for the next fix.
Fix-2 Automate Windows Update service-
Automating Windows Update service on your computer may help you out.
1. Press Windows key+R to launch Run on your computer.
2. In Run window, type “services.msc” and then hit Enter.

Services window will be opened.
2. In Services window, scroll down and find “Windows Update” service. double click on it to open it’s properties.

3. In Windows Update properties, click on ‘Startup type:‘ and choose “Automatic“.
4. Check if ‘Service Status:‘ is “Running” or not. Otherwise, click on “Start” to start the process.
5. Finally, click on “Apply” and “OK” to save the changes on your computer.

Close Services window on your computer.
Fix-3 Empty Catroot2 folder-
1. Press Windows key+R to launch Run window on your computer.
2. Now, copy-paste this location in Run window and then hit Enter to go to the location.
C:\Windows\System32\catroot2


Fix-4 Run Windows Update Troubleshooter-
1. Click on the Search box beside the Windows Icon, type “Troubleshoot settings“.
2. In the elevated search results, click on the “Troubleshoot settings“.

2. Now, on the right side of your Settings window, scroll down to find Get up and running section, click on “Windows Update” and then click on “Run the troubleshooter“.

3. Follow the on screen instructions and let the Windows Update Troubleshooter complete the process.
Now, click on “Next” in the troubleshooter window.

This process will take some time as Windows will detect any problem with your pending Update.
3. Now, click on “Next” to apply the fix.

4. Reboot your computer.
After rebooting your computer, try to update your Windows Update.
Your system should be updated without any further problem.