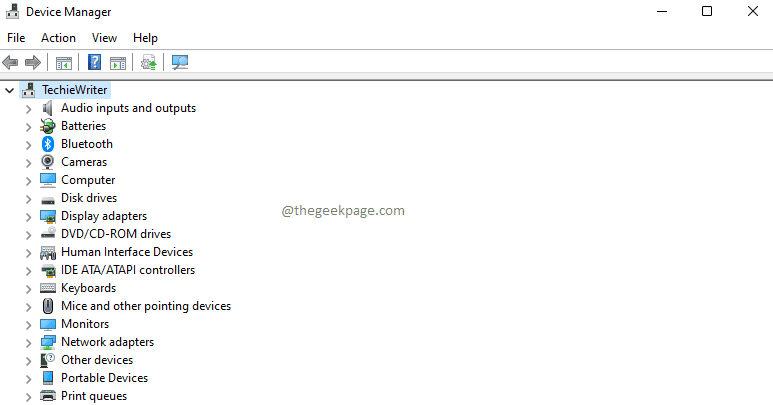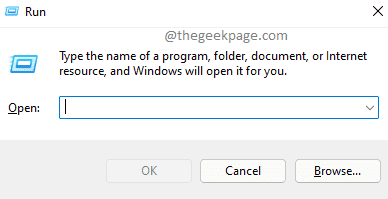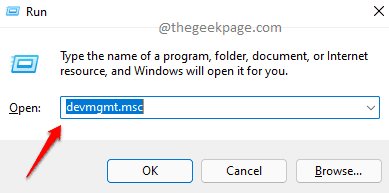As the name suggests, Device Manager allows you to manage your devices. Whenever you run into a hardware issue, you can quickly run to your Device Manager, identify the issue and find a resolution. Sometimes, you might need a driver update, sometimes you might need to reinstall a driver or sometimes you might just need to disable one. Whatever be it, Device Manager gives you the luxury of doing it all with just a simple click with an amazing user interface that doesn’t give you a headache in operating it at all.
It is very likely that you might be required to open Device Manager many a number of times in a short span of time. In that case, it is extremely important to find the way that suits you the most to quickly open the Device Manager as you might not want to waste a lot of your time on just opening a windows component.
In this article, we list out 15 different ways using which you can launch Device Manager in Windows 11/10. From these methods, you can isolate your favorite and can use that method to quickly launch Device Manager from now on.
Method 1: Through Run Window
Step 1: Press the Win and R keys together to launch the Run window.
Step 2: When Run window launches open, type in devmgmt.msc and hit the Enter key to launch Device Manager.
Method 2: Through Windows Start Menu
This is a very simple method. In this method, you just need to right click on your Windows Start menu icon and then click on the Device Manager option from the menu that expands out.
Method 3: Through Windows Search
Step 1: Firstly, click on the Search icon located on your Taskbar.
Step 2: In the Search bar, type in device manager.
From the search results, either click on the Device Manager option listed under Best match section or click on the Open button as shown in the screenshot below, to launch Device Manager straight away.
Method 4: Through Computer Management Window
Step 1: Launch the Run dialog box by pressing the Win + R keys simultaneously.
Step 2: In the run window, type in the following and hit Enter key.
compmgmt.msc
Step 3: Computer Management window would now be open before you.
- In the left window pane, expand the System Tools section first, by clicking on the arrow associated with it.
- As next, click on Device Manager.
- Now in the center pane of the window, you will be able to see your Device Manager.
Method 5: Through File Explorer Search Bar
Step 1: Right click on Windows Start menu icon and then click on the File Explorer option.
Step 2: Now in the File Explorer Search bar, type in the following and hit the Enter key. Device Manager would instantly launch before you.
Method 6: Through File Explorer This PC
Step 1: Right click on Windows Start Menu icon and click on File Explorer option.
Step 2: When the File Explorer window opens up, in the left window pane, right click on This PC and click on Show more options item from the context menu.
Step 3: From the menu that follows, click on the Manage option.
Step 4: In the next step, Computer Management window would launch before you.
- Expand the System Tools sections first from the left side of the window.
- As next, click on Device Manager.
- Center pane of the window would now launch Device Manager for you.
Method 7: Through Windows PowerShell
Step 1: Right click on Windows Start menu icon. Click on Windows Terminal option from the menu that expands out, to launch Windows PowerShell.
Step 2: In the PowerShell window, copy & paste the following command and hit Enter key to launch the Device Manager directly.
devmgmt.msc
Method 8: Through Windows Command Prompt
Step 1: Press the keys Win and R together to launch the Run window. Type in cmd and hit Enter key.
Step 2: In the Command Prompt window, copy and paste the following command and hit Enter key.
devmgmt.msc
Method 9: Through Control Panel
Step 1: Click on the Search icon on the Taskbar.
Step 2: In the Search bar, type in Control Panel. From the Search results, either click on Control Panel option or click on the Open button to launch the Control Panel.
Step 3: From the View by drop down menu, click on Small icons first. As next, from the settings, click on the Device Manager setting to launch Device Manager.
Method 10: Through Windows Settings Search
Step 1: Right click on Windows Start menu icon and then click on the Settings option.
Step 2: In the Settings search bar, type in Device Manager and click on the Device Manager option from the search results to launch it instantly.
Method 11: Through Task Manager
Step 1: Launch Task Manager by right clicking on the Windows Start menu icon and then by clicking on the Task Manager option.
Step 2: In the Task Manager window, click on File tab at the top and then click on the Run new task option.
Step 3: In the Create new task window, type in the following command and hit the Enter key.
devmgmt.msc
Method 12: Through System32 Folder
Step 1: Right click on Windows Start Menu icon and then click on the File Explorer option.
Step 2: In the File Explorer navigation bar, copy and paste the following location and hit the Enter key.
C:\Windows\System32\en-US
Once you are at the folder specified above, scroll down and locate devmgmt.msc and double click on it to launch Device Manager directly.
Method 13: Through Desktop Shortcut
Step 1: Press WIN + D keys together to instantly go to Desktop.
Once you are at the Desktop, right click on an empty space, click on New option and then click on the Shortcut option.
Step 2: In the Create Shortcut window, under Type the location of the item text box, copy and paste the following location and hit Enter key to move to the next step.
%windir%\system32\devmgmt.msc
Step 3: In the next step, give a name to the shortcut. I have given the name as Device Manager for my shortcut.
Step 4: Now if you look at the Desktop, you can see the newly created shortcut. Double click on it to launch the Device Manager right from your Desktop every single time from now on.
Method 14: Through Start Menu Pin
Follow Method 13 and create a shortcut for Device Manager in the Desktop first. Once done, follow the steps below.
Step 1: Right click on the Device Manager Desktop shortcut and click on Pin to Start option from the right click context menu.
Step 2: As next, click on the Windows Start menu icon. Here in the Start menu, you can see the Device Manager app icon under the Pinned apps section.
You can launch Device Manager, by clicking on this icon, from here directly from now on.
Method 15: Through Taskbar Pin
Launch Device Manager first by following any of the methods listed in this article. Once it is launched, you will be able to see its icon in the taskbar. Follow the steps below after that.
Step 1: Right click on the Device Manager icon in the taskbar and click on the Pin to taskbar option.
Step 2: Now even if you close the Device Manager, you will be able to see the Device Manager icon on the taskbar always.
Simply click on this icon to launch Device Manager directly.
That’s it. All the methods listed in this article are very simple and it must be very confusing for you to pick just one. But if you are a frequent Device Manager user, we would recommend Method 15 to you as as it involves just a single click on a Taskbar icon. Enjoy!
Please tell us in the comments section if you found the article useful.