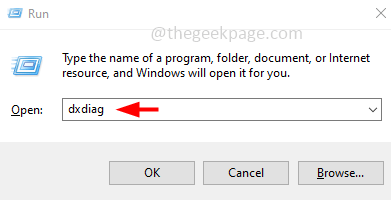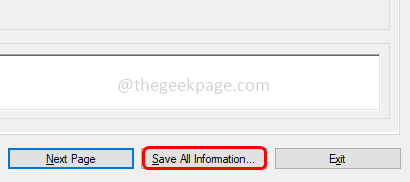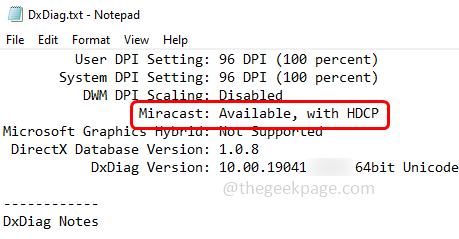Miracast is a wireless technology that is used for mirroring one screen to another screen which means mirroring a phone, tablet, or PC’s screen to a television without any physical cables. While this is a fast-growing technology, a few users are facing the error “Miracast Not Supported On This Device”. This might be due to different issues like outdated drivers, maybe your system is not compatible with Miracast, network connection issues, etc. Some users face this issue even though their system supports all the requirements. In this article, we will see different methods to solve the “Miracast Not Supported On This Device” issue.
Check If Your System Supports Miracast
Firstly before jumping into solutions check whether your system is compatible to use Miracast. Follow the below steps to confirm.
Step 1: Open the run prompt using Windows + R keys together, type dxdiag and hit enter
Step 2: DirectX Diagnostic Tool window will open click on yes
Step 3: By default, the Display tab will be opened. Click on Save All information button at the bottom of the window
Step 4: Select a location on your computer to save the text file and click on OK.
Step 5: Double click on the saved text file (DxDiag.txt) to open it
Step 6: In the DxDiag file, you will see your system information. Check for Miracast and it should say “Available, with HDCP” If not, the connection will not work on your device.
Step 7: Also, on the DirectX Diagnostic Tool window, click on the Display Tab at the top, and in the Drivers section check for the driver model. It should be above WDDM 1.3
Step 8: Once you have confirmed that the driver can support Miracast, check the compatibility of your network adapter.
Step 9: To do that type PowerShell in the windows search bar and hold Ctrl and Shift keys together. Hit enter, this will open the Powershell in administrator mode
Step 10: Copy the below command and paste it into the Powershell window. Hit enter to execute it
Get-netadapter|select Name, ndisversion
Step 11: This command will display the NdisVersion and it should be above 6.30 for your PC to support Miracast. If it is below 6.30, try updating the Wireless Network Adapter driver. Make sure you have the latest driver.
Method 1: Update The Network Adapter Driver
Step 1: Open the Run prompt using Windows + R keys together, type devmgmt.msc and hit enter
Step 2: Expand the Network Adapter option by clicking on the arrow beside it
Step 3: Right-click on your network connection and click on Update driver
Step 4: Click on Browse my computer for drivers
Step 5: Select Let me pick from a list of available drivers on my computer
Step 6: Choose a suitable model from the Model section and click on next
Step 7: Wait for a few seconds to update the driver. When it is done restart the computer
Method 2: Use The Troubleshooter
Step 1: Open Windows Settings using Windows + I keys together and click on Update & Security
Step 2: From the left click on Troubleshoot
Step 3: On the right, click on Additional troubleshooters
Step 4: Scroll down and find for Network Adapter select it and click on Run the troubleshooter
Step 5: If there are any problems it will detect and suggest the fixes apply them and restart the system.
Method 3: Turn On Network Discovery Option
Step 1: Open the run prompt using Windows + R keys together, type control and hit enter
Step 2: Click on the view by dropdown and select category
Step 3: Choose Network and Internet
Step 4: Click on Network and Sharing center
Step 5: From the left, click on Change advanced sharing settings
Step 6: Make sure to enable the “Turn on network discovery” option by clicking on the radio button beside it.
Step 7: Now click on the Save changes button which is at the bottom
Method 4: Start The DNS Client
Step 1: Open the run prompt using Windows + R keys together, type services.msc and hit enter
Step 2: It will open Windows services, scroll down and search for DNS Client, and double click on it
Step 3: Make sure the service status is running. If not then from the startup type dropdown select Automatic and click on Start
Step 4: To save the changes, click on Apply and OK
Method 5: Connect Both Devices to the Same Wi-Fi Network
Step 1: Open the run prompt using Windows + R keys together, type ms-settings:network-wifi and hit enter
Step 2: Make sure the Wifi is on. If not, click on the toggle bar below Wi-Fi to turn it on
Step 3: Check if Wi-Fi is enabled on the other device and also make sure it is connected to the same Wi-Fi network.
Method 6: Check The Wireless Mode Selection
Step 1: Open the Run prompt using Windows + R keys together, type devmgmt.msc and hit enter
Step 2: Expand the Network Adapter option by clicking on the arrow beside it
Step 3: Double click on your Wireless adapter from the list and click on the Advanced tab from the opened window
Step 4: Under the Property label click on 802.11 a/b/g Wireless Mode. Then, from the Value drop-down select Auto/Dual Band.
Step 5: To save the changes click on OK
Method 7: Re-Install The Wireless Network Adapter Driver
Step 1: Open the Run prompt using Windows + R keys together, type devmgmt.msc and hit enter
Step 2: Expand the Network Adapter option by clicking on the arrow beside it
Step 3: Right-click on the Wireless network adapter and click on Uninstall device
Step 4: In the appeared window click on uninstall
Step 5: Restart the system and then that particular driver will get automatically installed again.
Also before using Miracast disable the VPN if you are connected to it.
That’s it! I hope this article is helpful and let us know which of the above methods worked for you. Thank you!!