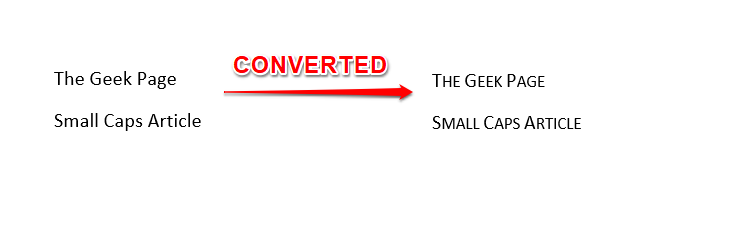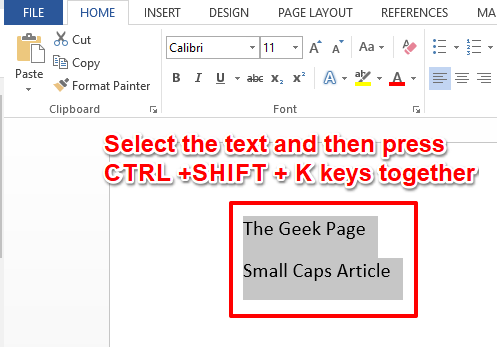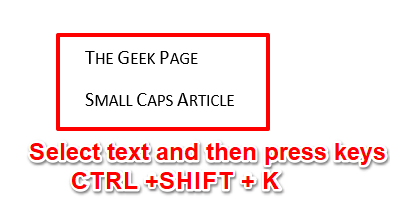The Small caps effect is a wonderful font effect that’s available in MS Word. It converts the smaller case letters in your selected text to small and cute uppercase letters. This effect is extremely helpful if you would like to make it a point that the text is important, but you don’t want the text to seem like it’s screaming at the reader. The below screenshot provides a simple preview of what we are going to achieve today.
Now that you know know how cool this trick actually is, you might be dying to figure out how this trick can be mastered. Read on, then!
Note: Please note that only lowercase letters will be converted and that uppercase letters will remain as such.
Section 1: How to do Small Caps Using Keyboard Shortcut Keys
This is the simplest solution you will ever find to convert your text into small caps. The keys CTRL + SHIFT + K act as a toggle key to converting your text between small caps and normal. Let’s see the steps in detail below.
Step 1: First select the text that you want to convert to small caps.
Once the text is selected, press the keys CTRL + SHIFT + K at the same time.
That’s it. Your text should now be converted to small caps.
Step 2: If you would like to revert, you just need to select the small caps text and then press the CTRL + SHIFT + K keys together just like how you did it in the step above. Yes, these keys indeed act as a toggle button. Don’t you agree?
Section 2: How to do Small Caps Using Font Options
If you are not happy with the keyboard shortcut method, there is one more method that we have in stock. Please read on, to discover the second method.
Step 1: Firstly, select the text to be converted to small caps.
Hit the HOME tab from the top ribbon. Now click on the Expander icon against the Font group.
Step 2: This will open the Font options window.
Hit the Font tab at the top first.
As next, under the section Effects, tick the checkbox corresponding to the option Small caps.
That’s it. Hit the OK button to see the effect in action.
Step 3: You can now see that your selected text is now converted into small caps.
Step 4: If you would like to revert the changes, simply select the small caps text, and then hit the HOME tab at the top.
As next, click on the Expander icon against the group Font once again, to open the Font options window.
Step 5: On the Font window, untick the checkbox corresponding to the option Small caps. Hit the OK button once you are all done.
Step 6: You can see that your changes are now reverted. Hope you enjoyed reading!
Please tell us in the comments section if you have any concerns regarding any of the steps. We are always happy to help!
Stay tuned for more amazing hacks, tricks, tips, and how-tos. Happy Geeking, Geeks!