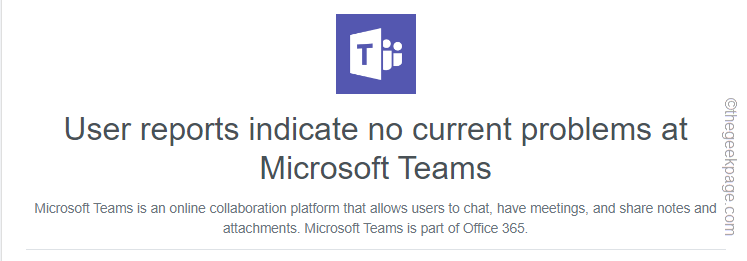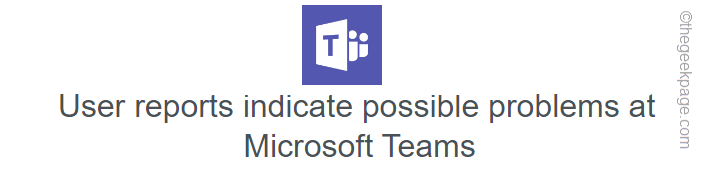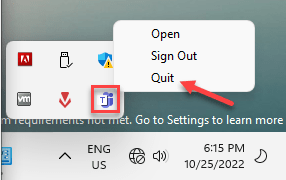One of the key features of Microsoft Teams is its synchronization feature. Irrespective of the device/platform you are using, all synced-up chats, call logs, and contacts should appear as they do on the main device. But, some Teams users are experiencing a problem with this sync feature on their desktop setups. If you are also facing the same problem, follow these quick solutions.
Fix 1 – Test the internet connection
Check whether you have a stable, good internet connection on your computer. Here are some quick things you can do to improve the connection.
1. If you have a router, restart the router by pressing the router power button for a few seconds. Reconnect to the network again.
Connect to Teams and test.
2. If you are using a WiFi connection, try using an Ethernet cable and test. There is another thing you can do is connect to another WiFi (like your mobile hotspot) and check whether it works out.
Fix 2 – Check the Teams server status
The synchronization feature requires the Teams server to work properly.
1. Go to the Downdetector.
2. Once you reach there, check the status of the website. Depending on the server status, you may see two possible statements.
3. If you see the “User reports indicate no current problems at Microsoft Teams“, the server is up and running. Then the problem is at your end.
4. Otherwise, if you see this type of message “User reports indicate possible problems at Microsoft Teams” on your screen, the server is currently down.
All you can do is wait until the server is up again. When everything is fine, Teams will automatically sync all the chats, contact, and video logs.
Fix 3 – Reboot the Teams application
You should exit Teams, stop all the Teams processes and then relaunch Teams.
1. Exit the Teams app.
2. But, even when the app isn’t running in the foreground, it is minimized to the system tray.
3. So, click on the taskbar icon and then, right-tap “Teams” and tap “Quit” to finally close the app completely.
4. But, to make sure any Teams processes aren’t running in the backyard, open the Task Manager.
5. To do that, press the Win key+X keys together. Then, tap “Task Manager“.
6. Then, look for any “Microsoft Teams” process that is still running.
6. If you can find any such process, right-tap that and tap “End task” to kill it.
Now, open the Teams app manually. Now, wait for Teams to re-sync the chats, data, etc. Check if this works.
Fix 4 – Clear out Teams cache
Corrupted Teams cache data files can be the reason behind this problem. Before you clear the Teams cache, make sure to close the Teams app.
1. Open the Run box. To do that, press the Windows key+R keys together.
2. Then, type this there and hit Enter.
%localappdata%
3. Inside the Local folder, go down and locate the “Teams” folder.
4. Double-tap the folder to access it.
5. Now, select everything inside the Teams folder by pressing the Ctrl+A keys together.
6. Then, hit the “Delete” key on your keyboard to clean the folder.
After emptying the Teams cache folder, close everything.
Launch Teams afresh and wait for the automatic login. Then, check whether it is syncing or not.
Fix 5 – Update Teams
Check whether any Teams update is pending. If it is pending, update the app to the latest version.
1. Open Teams on your computer.
2. When it loads up, click on the three-dot menu beside the account image and click “Check for updates“.
If there are some pending updates, Teams will be automatically updated. You won’t face any sync problems again.
Fix 6 – Log out of Teams and re-login
Log out of Teams and re-login to Teams again.
1. Open the Teams app.
2. Then, click on your account sign and tap “Sign out” to sign out of the Teams app.
3. Automatically, you will reach the home page. You can find the accounts that you have used to log in to Teams before.
4. Just tap the account you want to use.
Now, follow the steps to verify the account and complete the login process.
Teams will now be synced up automatically as it loads up.
Fix 7 – Use Teams on the web browser
The easiest and quickest alternative is to use Teams on the web browser.
1. You have to go to the Teams page.
2. Here, click on the “Use on web app” and log in with your organization or school ID.
Teams on the browser share a similar interface as it does on the app.
Now, you can the Teams on the web browser without any sync issues whatsoever.