Microsoft Teams has always been there since 2017. The growth of users of this video conferencing tool has convinced Microsoft to come up with more and more useful new features. But, you may face this infamous Error Code 500 on Teams while trying to attend an important business call. You have to troubleshoot this issue on your own.
Fix 1 – Logout of Teams
Sometimes simple logging out and re-logging in Microsoft Teams may solve this problem for good.
1. On your taskbar, click on the ‘hidden icons’ icon to see the hidden icons.
2. Now, right-click on the “Microsoft Teams” logo and tap on “Sign out” to sign out from the Microsoft Teams.
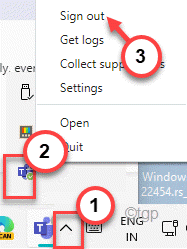
3. Once you have logged out from the Teams, it will re-appear on your screen again.
4. Now, choose the account you want to log in with from the list of accounts.

5. Then, input your account password in this box and tap on “Sign in” to sign in again.

4. You may be sent a code on your registered mobile number.
5. Put in the code here and tap on “Next“.

This way, you will be logged into the Teams again. Now, check whether you are seeing the Error Code 500 again on Teams.
Fix 2 – Remove the Teams credentials
If the existing Microsoft Teams credentials are corrupt or damaged, you will not have access to Microsoft Teams.
1. Press the Windows key and type “Credential Manager” in the search box.
2. Now, tap on “Credential Manager” in the search result.

3. On the right-hand side of the screen, tap on “Windows Credential“.
4. Here, you will notice the list of different credentials. Expand the one that shows the email associated with Microsoft Teams.
5. Then, click on “Remove” to remove the credential from your system.

6. Now, repeat the same steps to remove all the credentials that belong to Microsoft Teams.
Finally, once you are done and then close the Credential Manager. Then, restart your computer. After restarting, open Teams and check the status of the issue.
Fix 3 – Clear browsing history
The stored up browsing history files can conflict with the existing
1. Open the Microsoft Edge on your computer.
2. Now, go to an open tab. Then, paste this address in the address tab and hit Enter.
edge://settings/privacy

3. Now, just scroll down to the ‘Clear browsing data’ section.
4. Then, tap on “Choose what to clear” on the window.

5. Set the ‘Time range’ settings to “All time“.
6. Then, check all the boxes and tap on “Clear now“.

This should clear all the browsing data in Microsoft Edge.
Fix 4 – Clear the Teams cache files
If the Error Code 500 is still coming back on Teams, you can clear the cache folder of the Teams and then further check.
Step 1
1. Close Microsoft Teams. Then, click on the ‘hidden icons’ on your taskbar.
2. Now, right-click on the “Microsoft Teams” logo and tap on “Quit” to sign out from the Microsoft Teams.

3. Now, press the Windows key+X keys together.
4. Then, tap on “Task Manager“.

5. When the Task Manager opens up, scroll down to find the “Microsoft Teams” or Teams-related processes.
6. Right-click on each process one-by-one and tap on “End task“. This way, kill all the Microsoft Teams processes from your computer.

Step 2
1. At first, press the Windows key+R keys together.
2. Then, type this location in the Run terminal and hit Enter.
C:\Users\%username%\AppData\Roaming\Microsoft\Teams

3. Now, double-click on the “Cache” folder.

4. Then, press the Ctrl+A keys together to select all the contents of the cache folder.
5. Finally, tap on the Delete icon to remove the cache files.

After you have done all these, close the File Explorer.
Now, open the Teams. You may have to wait for the Teams to startup.
If the problem still persists, do this –
1. Right-click on the Windows icon and tap on the “Run“.
2. Then, paste this address once again in the terminal and click on “OK“.
%appdata%/Microsoft

3. Here, locate the “Teams” folder.
4. Then, right-click on the “Teams” folder and click on the delete icon.

Close the File Explorer.
After that, launch the Teams. You may have to sign in to your Microsoft Teams account once again.
Fix 5 – Uninstall and reinstall Teams
If nothing is working out for you, you have to uninstall and reinstall the Teams on your computer.
1. At first, right-click on the Windows icon and click on “Run“.
2. Then, type this UTR command and hit Enter.
appwiz.cpl

3. When the Program & Features window opens up, locate the “Microsoft Teams” in the list of installed apps.
4. Then, right-click on it and click on “Uninstall” to uninstall it from your computer.

Follow the on-screen instructions to uninstall the Microsoft Teams from your computer.
5. Then, go to this link.
6. Next, tap on “Download Teams” to download the Microsoft teams setup.

7. Now, run the “Teams_windows_x64” to start the installation process.

Follow the on-screen instructions to complete the installation process.
Microsoft Teams window will be visible once the installation is done.
8. Now, select the account you want to log in with from the list of accounts.

9. Then, input your account password in this box and tap on “Sign in” to sign in again.

Now, check if you can use the Microsoft Teams without the error code 500.
You should be able to use Microsoft Teams without any further issues.