MS Teams is the trusted platform for communicating, chatting or calling with teammates and colleagues. The error on MS Teams with error code 80090016 with the message Your Computer’s Trusted Platform Module has malfunctioned can lead to difficulties in signing in. The app won’t allow you to sign in until the error code is resolved. If you face such messages while opening MS teams or any other Microsoft application, then this article can guide you to resolve the issue.
Fix 1 – Delete Microsoft.AAD.Brokerplugin folder
Step 1: Press Win + R key combination, type %localappdata%, and press OK.
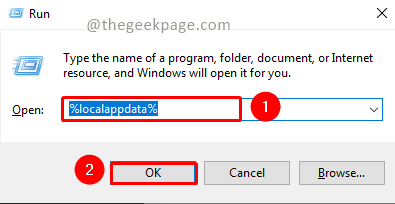
Step 2: Scroll down to find the Packages folder. Open it.
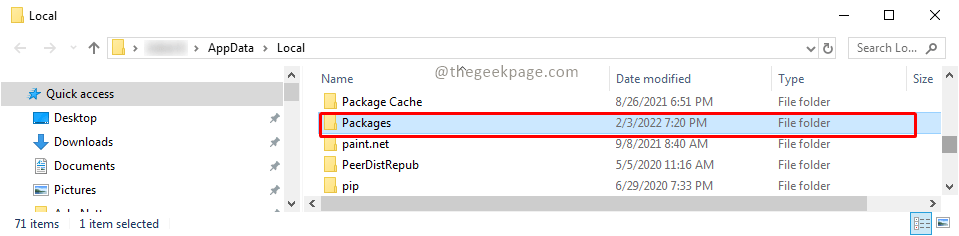
Step 3: Scroll down and select Microsoft.AAD.Brokerplugin_cw5n1h2txyewy. Copy the folder and paste it on the Desktop.
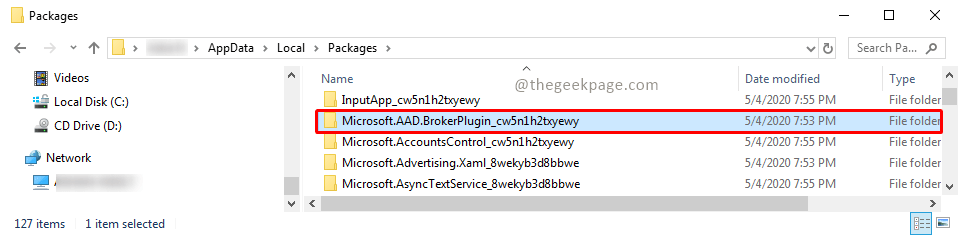
Note: You will have to create a backup for the folder in case anything goes wrong, you can restore the original folder.
Step 4: Now, delete the Microsoft.AAD.Brokerplugin_cw5n1h2txyewy folder. Select the folder and hit the delete button. Press Continue on the access permission for delete action.

Note: If you don’t have Administrator permission then you might need to log in with the user having Administrator permission to do this action. You can refer the article How to Switch User Account Type Between Standard to Administrator In Windows 11 to switch between user accounts.
Step 5: Now you can go ahead and open MS Teams application.
Just check Allow my organization to manage my device and click OK.
If you again face this error, Just Click on No, Sign in to this app only

Click the link No only want to login to this App . Problem solved
Fix 2 – Delete Credentials of Microsoft Office and Try again
1 – Open control panel
2 -Make sure View by: Category is selected.
3 – Now, click on User accounts

4 – Click on Credential manager

5 – Click on Windows credentials
6 – Now, expand every Microsoft Office Credentials and Click on remove to remove all of them
7 -Now, Sign out and Sign in again on Microsoft Teams app.

Fix 3 – Delete Microsoft Teams cache folder
1 – Before proceeding with steps , close Microsoft Teams
2 -Now, Open RUN by hitting Windows and R keys together via keyboard
3 – Now, copy and paste the given below path in the text field of RUN box and hit enter key
%appdata%\Microsoft\teams
4 – Now, Go inside the following folders one by one inside teams folder and delete all files.
- blob_storage
- Cache
- databases
- GPUcache
- IndexedDB
- Local Storage
- tmp
- application cache and then go inside cache
5 –Restart your computer and Open Microsoft Teams again
Fix 4 – Edit EnableADAL value in Registry editor
1 – Search registry editor in search box of windows PC
2 -Now, click on registry editor to open registry.
3 -Now, in the right side Create a New Dword 32 bit value by right clicking on an empty space in right side and then hovering your mouse on New and then clicking on Dword 32 bit value

4 -Now, name this new DWORD key EnableADAL
5 -Double click on EnableADAL and change its value data to 0

6 -Close the editor and restart your computer.
Now, open teams again.
Now you can go ahead and use MS Teams or any other Microsoft application for completing your day-to-day tasks. Hope the error is resolved. Please comment and let us know. Thank you for reading!!