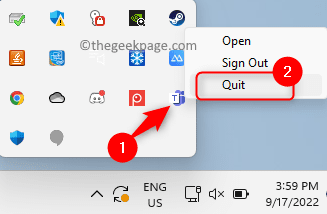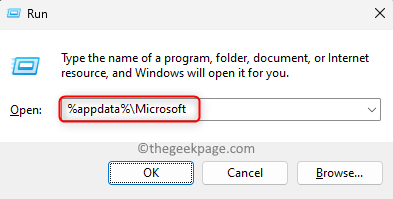Users of the Microsoft Teams app have reported facing an error message “We’re sorry – we’ve run into an issue.” with the Error Code caa7000a displayed at the bottom of the Teams window. Whenever the user tries to launch or sign into the Microsoft Teams desktop client on their Windows PC, Teams doesn’t open up and displays the error code caa7000a. This error code can pop up even when you try to join a meeting or conference or during chats. Basically, this error code indicates that it is a network connectivity issue which means that Teams is not able to connect to the network. Once the error code shows up in the Teams desktop app, it cannot be used until you fix the issue.
If this error code is popping up when you try to use the desktop client of Microsoft Teams on your Windows PC, then go ahead and read this post. Here, we have curated some of the best fixes that will help you to resolve this error code with Microsoft Teams.
Fix 1 – Clear MS Teams Cache Files
Step 1. Exit the Microsoft Teams app if you have it open on your system.
Step 2. You need to quit and close the app completely.
For that, locate the MS Teams icon by clicking on the small upward arrow on the right end of your taskbar.
Right-click on the Teams icon and select Quit.
Step 3. Open the Run box using the Windows and R key combination.
Step 4. Type %appdata%\Microsoft and hit Enter.
Step 5. This opens up the Microsoft folder in AppData.
Here, right-click on the Teams folder and tap on the Delete (bin) icon in the context menu.
Step 6. Open Teams again and log in to your account.
Check if the error is fixed.
Fix 2 – Temporarily Disable Antivirus Program
It has been noticed that the presence of third-party antivirus software can interfere with the working of the MS Teams application. The reason for this is that some of the files in the application are considered as a bug and in turn not loaded causing this error code. You can try disabling the antivirus software temporarily for some time to check if it was causing this error for you.
You will need to open your antivirus program and look for the setting that will disable it. This setting differs from one antivirus program to another, so you will need to look for it depending on the app you are using. After disabling, open Teams and check if the issue is resolved.
Fix 3 – Check for Network Connectivity Issue using the Troubleshooter
Step 1. Open the Run box by pressing the Windows and R keys simultaneously.
Step 2. Type ms-settings:troubleshoot and hit Enter.
Step 3. On the Troubleshoot page, click on the box labeled Other troubleshooters.
Step 4. Click on the Run button associated with the Internet Connections troubleshooter listed there.
Step 5. Wait until it completes the process of detecting and resolving any issue if present.
Step 6. Launch Teams and check if the error code is resolved.
Fix 4 – Run Compatibility Troubleshooter for Teams App
Step 1. Make sure that you have closed Microsoft Teams before moving ahead with the next steps.
Step 2. Locate the Microsoft Teams shortcut on your desktop.
Step 3. Right-click on Microsoft Teams and choose the option “Show more options”.
Step 4. In the expanded context menu that opens, click on Troubleshoot compatibility.
Step 5. Wait for the Program Compatibility Troubleshooter to run and fix any problems found with Microsoft Teams.
Step 6. Relaunch Teams and check if the error code is resolved.
Fix 5 – Run MS Teams with Administrator Privileges
Step 1. On your desktop, locate the shortcut for the Microsoft Teams application.
Step 2. Right-click on the Microsoft Teams shortcut and choose Properties.
Step 3. Go to the Compatibility tab in the Properties window.
Step 4. Here, check the box next to the option Run this program as an administrator in the Settings section.
Step 5. Then, click on Apply and then on the OK button to save the changes.
Step 6. After the changes have been done, open Microsoft Teams.
Now, Teams opens with admin privileges. Check if your problem is resolved.
Fix 6 – Run MS Teams in Compatibility Mode
Step 1. Use Steps 1 – 3 in Fix 5 above to open the Properties window for Microsoft Teams.
Step 2. In the Properties window, tap on the Compatibility tab to select it.
Step 3. Now, check the box associated with the option “Run this program in compatibility mode for” in the Compatibility mode section.
Step 4. Use the dropdown list below this and select Windows 8.
Step 5. Finally, click on Apply and then on OK.
Step 6. Restart Microsoft Teams and check if the error code caa7000a is fixed.
Fix 7 – Remove Microsoft Teams Credentials from Credential Manager
Step 1. Hit the Windows key on your keyboard and type credential manager in the Windows search bar.
Step 2. In the search result, click on Credential Manager to open it in the Control Panel.
Step 3. Here, select Windows Credentials under Manage your credentials.
Step 4. In the Generic credentials section, look for credentials starting with “MicrosoftAccount:user=” in the list.
Step 5. Click on “MicrosoftAccount:user=” to expand the credential.
Step 6. Then, click on the Remove link.
Step 7. In the Delete Generic Credential pop window, click on Yes to confirm the deletion of this credential.
Step 8. In a similar way, delete all the “MicrosoftAccount:user=” entries in the Generic Credentials.
Step 9. Open Microsoft Teams and log in with your user id and password as all the saved credentials have been removed.
Hopefully, the problem must be cleared now.
Fix 8 – Reinstall MS Teams
Step 1. Press Windows + R to open the Run dialog.
Step 2. Type ms-settings:appsfeatures and hit Enter to open the Installed Apps page.
Step 3. In the list of installed apps, search for Microsoft Teams.
Step 4. Tap on the three-dot menu associated with the Teams app and click on Uninstall.
Step 5. In the confirmation pop-up, click on Uninstall again.
Step 6. Reboot your system after Microsoft Teams is uninstalled.
Step 7. Go to the Official Teams Download website and download the latest version of the installer.
Step 8. Reinstall Teams using the downloaded setup file.
Step 9. Once Teams is installed on your PC, open it and log in using your credentials to connect to your account.
Check if the error code still persists or not.
Fix 9 – Use Microsoft Teams on the Web
If you are unable to resolve the error code caa7000a after trying all the fixes mentioned above, then you can try using the web version of Microsoft Teams for which you need only the internet connection.
Step 1. Click on this link to open the Offical website of Microsoft Teams.
Step 2. On this web page, click on the Sign in button in the upper right corner to log in to your Microsoft account.
Step 3. Enter your login credentials and use the web version to perform your required actions in Teams.
That’s it!
Thanks for reading.
We hope the error code caa7000a has been resolved while trying to launch or use Microsoft Teams on your Windows 11/10 PC. Did you find this post informative enough in fixing the mentioned issue? Please let us know your opinions and the fix that worked for you in the comments below.