While updating the Windows Store, you may sometimes come across an error – Something unexpected happened, Code: 0x80070141. This error usually shows up when you found two updates for the Microsoft Store app, but the update fails with this error code. It further states “There were some problems installing updates, but we’ll try again later. If you keep seeing this and want to search the web or contact support for information, this may help: (0x80070141)”
While, you can try disabling any 3rd party antivirus software on your PC temporarily and check if it works, sometimes, it may not work. However, this post offers some solutions that may help you get rid of the Microsoft Store app update error code: 0x80070141. Let’s see how.
Method 1: By Running the Windows Store Apps Troubleshooter
Step 1: Right-click on Start menu and select Settings.
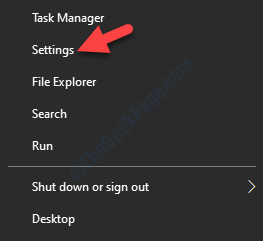
Step 2: In the Settings window, click on Update & Security.
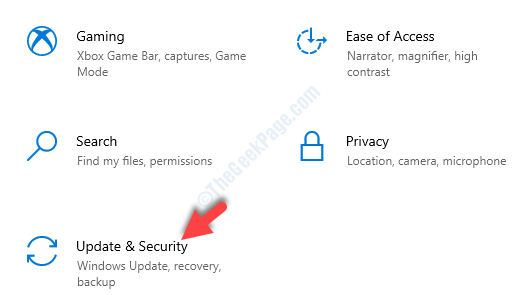
Step 3: Next, on the left side of the pane, select the Troubleshoot option.
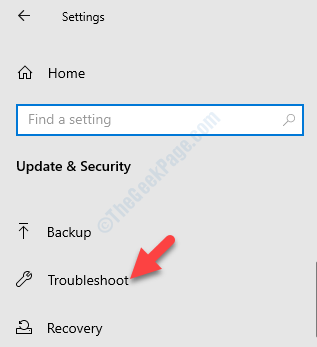
Step 4: Now, go to the right side of the pane, click on the Additional troubleshooters link.

Step 5: In the next window, go to the Find and fix other problems section and click on the Windows Store Apps.
Then, click on Run the troubleshooter button.

Now, let the troubleshooter detect the problem and of any issues found, it will fix it automatically.
Method 2: By Repairing the Windows Store and Updating Components
Step 1: Press the Win + X keys together on your keyboard and select Windows PowerShell (Admin).

Step 2: Run the below command in the Windows PowerShell (Admin) window and press Enter:
net stop bits net stop wuauserv net stop appidsvc net stop cryptsvc Del "%ALLUSERSPROFILE%\Application Data\Microsoft\Network\Downloader\*.*" rmdir %systemroot%\SoftwareDistribution /S /Q rmdir %systemroot%\system32\catroot2 /S /Q regsvr32.exe /s atl.dll regsvr32.exe /s urlmon.dll regsvr32.exe /s mshtml.dll netsh winsock reset netsh winsock reset proxy net start bits net start wuauserv net start appidsvc net start cryptsvc

Once the Windows Store apps is reset and the components are updated, reboot your PC and the error should be gone now.
Method 3: By Resetting Microsoft Store using the Settings App
Step 1: Go to the Start menu, click on it and select Settings (gear icon).

Step 2: In the Settings window, click on Apps.

Step 3: In the next window, you are taken directly to the Apps & features section.
Go to the right side of the pane, scroll down, select Microsoft Store and click on the Advanced options link below it.

Step 4: Next, scroll down and select Reset. Click on the Reset button.

Step 5: In the warning pop up, click on Reset again to confirm.

Step 6: Once the reset is complete, you would need to re-install Windows Store using the Windows PowerShell.
Right-click on Start menu and select Windows PowerShell (Admin).

Step 7: In the Windows Powershell (Admin) window, execute the below command and hit Enter:
Get-AppxPackage -allusers Microsoft.WindowsStore | Foreach {Add-AppxPackage -DisableDevelopmentMode -Register "$($_.InstallLocation)\\AppXManifest.xml"}

Once the command is processed, reboot your PC and the error should be gone now.