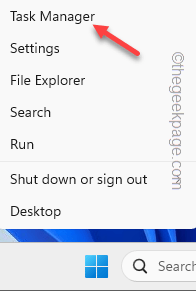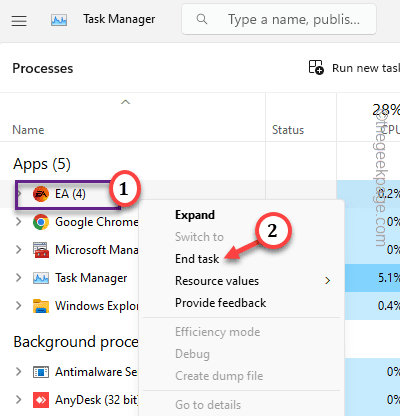EA App is the newest alternative to the Origin client. But, it also isn’t error-free. There is this Error message “EA Desktop encountered an unknown error. Try again a bit later. Error Code:EC:10005” that some users have reported of witnessing on their system. This is a case of a network problem. So, we have listed some precious solutions directed to this issue. Follow the easy steps to fix the problem on your own.
Fix 1 – Reboot the EA App
Restarting the EA app is possibly the best solution for this issue.
Step 1 – After opening the EA App, click the three-bar menu and tap “Help>“.
Step 2 – Then, click “Restart App” to restart the EA App.
This will reboot the EA App. After this, check whether this let you sign you in to your account.
Fix 2 – End EA App from Task Manager
Terminate the EA App task directly from the Task Manager and retry logging in.
Step 1 – After opening the EA app, just minimize it.
Step 2 – Now, press the Win key+X together for once.
Step 3 – Then, open the “Task Manager” to open that up.
Step 4 – Look for the “EA App” application. You can easily identify it.
Step 5 – Just kill the process by right-clicking on it and tapping “End task“.
After killing that process, launch EA App and test it again.
Fix 3 – Clear the EA App cache
The corrupted EA App cache may cause this problem.
Step 1 – Clearing the corrupted EA App cache is quite easy. After opening the EA App, tap the three-dash on the top and tap “Help>“.
Step 2 – You will find the “App Recovery” option, there. Open that.
Step 3 – On the same app page, tap “Clear Cache” to clear the EA App cache from your system.
After clearing out the locally stored EA App cache, EA App will restart automatically.
This process will sign you out of the EA app.
Step 4 – So, sign back in to the account using your EA app credentials.
Check if this solves the issue.
Fix 4 – Check the Network
Check the network connection on your system. Sometimes, if you are using an unstable network, you may be in trouble while logging in to the EA app. Use Fast.com to identify the network speed and check the latency. If you are using a WiFi connection, try using another while logging to the EA App. Disconnect from the network once and reconnect to it again. Then, retry the process.
Fix 5 – EA servers are possibly down
If you can’t log in to the EA app, the EA servers are possibly down. There are multiple ways to check EA services are down .
Open Downdetector and check the report there.
If the EA servers are down, you just have to wait for a bit, till the EA servers are online again.
Fix 6 – Uninstall the EA App and reinstall it
The last solution in the list is to uninstall the EA App and reinstall the same.
Step 1 – Type “appwiz.cpl” in the box beside the Win key.
Step 2 – Then, tap “appwiz.cpl” to open it.
Step 3 – After opening the Programs & Features window, look for “EA App“.
Step 4 – Then, right-click that app and tap “Uninstall“.
Follow the steps to uninstall EA App.
Step 5 – Download the latest EA App installer on your computer.
Step 6 – Run the “EAappInstaller.exe” to install it on your computer.
Log in using your EA account after installing the app. You won’t face the Error Code 10005 again.