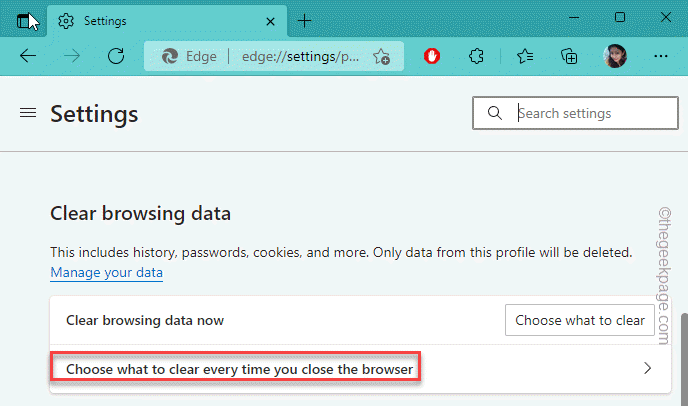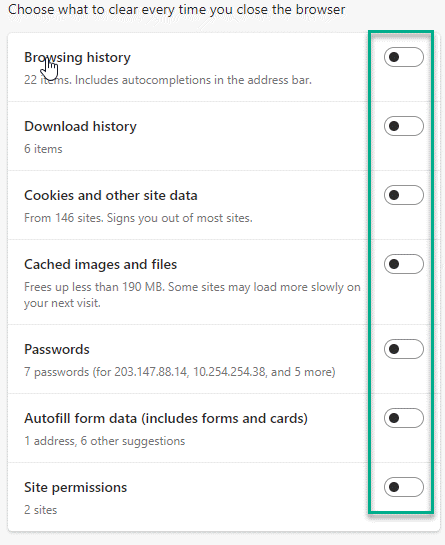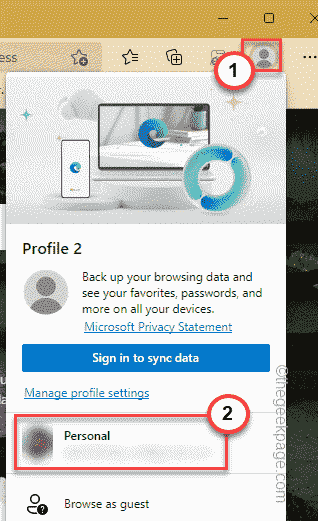After Microsoft’s switch to the newer version, Microsoft Edge has attracted many users and turned heads with incredible new features such as regular updates, faster website loading, etc. As users are increasingly using Edge, tons of website data, cookies, and log-in info are getting stored automatically in the browser. But, some users have faced an issue where Microsoft Edge does not recall any log information of the visited websites. If you are also facing similar issues, follow these easy solutions.
Fix 1 – Alter the settings
If you have opted for automatic clearing of the browsing data once you close the browser, it won’t remember any site data at all.
1. Launch the Edge browser and go to a blank tab.
2. Just, paste this into the address bar and hit Enter to open the Privacy tab.
edge://settings/privacy
3. Now, scroll down to the middle of the right pane and tap “Choose what to clear every time you close the browser“.
4. On the right-hand pane, you will find several options that you can toggle.
5. Now, make sure none of the options are enabled. This will make sure Edge stores all the information.
This should stop the issue you are facing with the browser. Test if this works out or not.
Fix 2 – Use the correct profile
Edge store separate log-in information for separate profiles that users have made. So, before you make a huge change, check whether you are using the correct profile.
1. Once you have opened the Edge browser, on the right-hand address tab, you will see the profile icon. Just, tap it.
2. Now, there’ll be a list of profiles that is present in Microsoft Edge. Just, click on your profile to switch to it.
For the new profile, a completely new window will appear. You can visit the website where you are trying to log in and check whether Edge has recalled the saved info or not.
Fix 3 – Offer to save passwords
You can allow Edge to save the passwords.
1. Once you have opened the Edge browser, click on the three-dot menu and tap “Settings“.
2. Then, click on the “Passwords” on the right-hand pane.
3. In the Profiles/Passwords section, check the “Offer to save passwords” option.
Now, the Edge will pop up a prompt asking your permission to store passwords and usernames for various websites as you visit those.
4. Next, click on the “Settings (≡)” menu and choose the “Cookies and data stored“.
5. On the right-hand pane, tap “Manage and delete cookies and site data“.
6. After that, make sure this “Allow sites to save and read cookie data (recommended)” box is switched “On“.
After this, close the Edge browser. Now, try to log in to the website again and test if this is working or not.
Fix 4 – Run the Credential Manager service
Check whether the Credential Manager service is running or not.
1. Close all the instances of the Edge browser. Make sure that it is completely closed.
2. Now, you can press the Win key and type “services” in the box.
3. Later, tap “Services” in the search results to open it.
4. On the Services page, you can find several services on the right-hand pane.
5. Look for the “Credential Manager” service among those.
6. Then, double-tap the service to access it.
7. On the Credential Manager properties page, check whether this service is running or not.
8. If it is already running, tap “Stop” to stop the service and then tap “Start” to start the Credential Manager service.
9. If the service, is ‘Stopped’, just tap “Start” to start it up.
10. Once you have done that, tap “OK“.
After that, you can close the Services utility page. Now, relaunch the Microsoft Edge. Check if it is auto-filling the log-in IDs or not.
Fix 5 – Clean the Edge history
Sometimes corrupt files in the Edge history may cause this issue.
1. Open the Microsoft Edge, if it isn’t opened yet.
2. Then, tap on the three-dot (⋯) menu and click on “History” to access it.
3. Next, tap on the three-dot menu again and click on “Clear browsing data” to wipe out the browsing history.
4. Usually, every option is set on this page by default. But, if that’s not the case, set the ‘Time range’ to “All time“.
5. Then, check all these four boxes.
Browsing history Download history Cookies and other site data Cached images and files
6. Then, just tap “Clear now” to clean the browsing data.
This will clear all of your browsing histories and sign you out of most of the sites. Now, go to the website you were trying to log in to and log in using your user ID and password. Allow Edge to recall the log information.
Once you have done that, log out of there and try to log in. In this way, you can identify whether the browser is recalling it or not.
Fix 6 – Disable all the extensions
If you have installed some new extensions, this problem may arise.
1. In the Microsoft Edge browser, tap on the three-dot menu and click on “Extensions” to access it.
2. On the Extensions page, you will notice several extensions that you have installed in Edge.
3. Just, turn off all the extensions one by one.
Once you have disabled all the extensions, open a new tab and test whether this fix has worked. If Edge successfully recalls the log-in information, one of the extensions is the main culprit.
4. So, you can disable one extension at a time and test whether the browser remembers the login information.
Repeat this process for all the extensions until you have identified the issue.
5. Once you have found the extension that is causing this issue, tap “Remove” to remove that extension from Edge.
Now, Edge will recall your saved log-in credentials. Test if this works out for you.