Several iPhone users are experiencing an issue where their microphone has stopped working. The iPhone users observed this issue when they were not able to use Siri properly or another person on the call was not able to hear the voice.
This could be a serious problem since the microphone is the basic element on any mobile phone. The issue may be caused due to dirt accumulation in and around the microphone and iPhone case, physical damage to the microphone, iPhone being connected to other Bluetooth devices, etc.
There is nothing to worry about if you are also having the same issue because we have got the best solutions explained in the article below which will resolve this issue.
Fix 1 – Turn Off Bluetooth to check if any device is connected
If your iPhone is connected to another Bluetooth device, this can cause the microphone not working problem on any iPhones. So the best way to fix this issue is by turning off the Bluetooth option on the iPhone, which can be done using the steps below.
Step 1: Open the Settings page on your iPhone.
Step 2: Tap on the Bluetooth option as shown in the below screenshot.
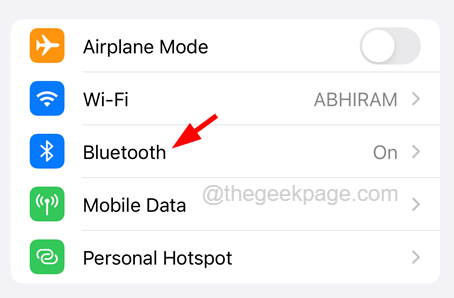
Step 3: Now turn off the Bluetooth option by tapping on its toggle button.
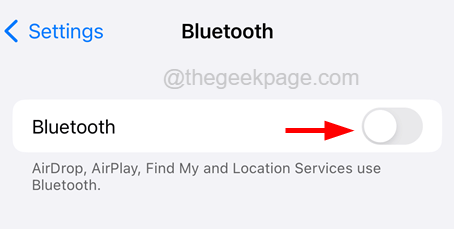
Step 4: This disconnects any Bluetooth device connected to the iPhone.
Step 5: This disconnects the Bluetooth device from your iPhone.
Fix 2 – Check the Microphone
When the problem with the microphone is because of internal hardware damage, then nothing can be done apart from getting it repaired by the Apple Store repair team.
But before that, you need to check if the microphone is faulty or not. To do so, go to the Voice Memos app and try to record your voice, and play it back. You can also try the camera app to record a video that uses the microphone to record your voice which can also be used to test the microphone.
If you find that the microphone is faulty, please visit the nearest Apple Store or contact Apple Support to get it fixed.
Fix 3 – Clean the iPhone case and Microphone
If there is enough dirt in and around the microphone, this can lead to microphone issues as discussed in this article above. So we recommend users check their iPhone case and Microphone area and if it has dirt accumulated, they need to clean it with a good clean cloth.
After it is cleaned, check if the microphone started working like before.
Fix 4 – Allow App Permission to access the Microphone
If this issue is occurring only when you try to access certain applications on your iPhone, then it is happening because of the lack of access permission to the microphone. So we request users to enable the app permission for apps to access the microphone to resolve this problem.
Follow the steps below on how to provide the app permission to access the microphone for certain apps on the iPhone.
Step 1: Open the Settings page on the iPhone.
Step 2: Then go to Privacy & Security by tapping on it once as shown in the below screenshot.
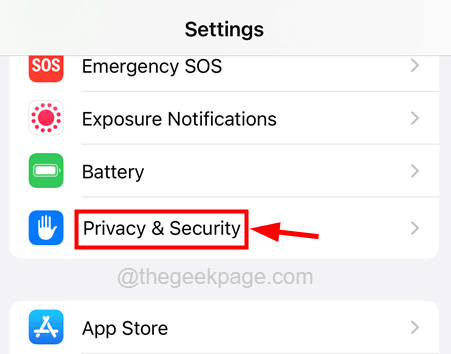
Step 3: Now on the Privacy & Security page, look for the Microphone option and tap on it.

Step 4: This will show all the applications that need a microphone.
Step 5: Just switch on the application’s toggle button to enable the microphone as shown in the below screenshot.

Fix 5 – Turn Off the Phone Noise Cancellation
Some iPhone users have claimed that they were able to fix this issue by turning off the phone noise cancellation on their iPhones. So we recommend trying to disable the phone noise cancellation using the steps given below.
Step 1: Open the Settings page on the iPhone.
Step 2: Tap on the Accessibility option by scrolling down the settings page.

Step 3: Next, tap on the Audio/Visual option to open it.

Step 4: Now disable the Phone Noise Cancellation by tapping on its toggle button as shown in the below screenshot.

Step 5: After it is disabled, check whether the issue got fixed or not.
Additional Fixes
Restart the iPhone
This can also be simply fixed sometimes by just restarting the iPhone.
Step 1: To restart your iPhone, you have to go to the Settings page and tap on the General option.

Step 2: Now select the Shut Down option at the bottom and follow the onscreen instructions to shut down the iPhone.

Step 3: After that, to start your iPhone, you need to press and hold the volume up and power buttons together till you see Apple’s logo sign on your screen.
Update your iPhone
Sometimes, most problems as discussed above in this article, that are bound to occur on any device can be fixed by updating the device. So we advise our users to try updating the iPhone using the steps explained below.
Step 1: This fix would be to check if there are any updates available for your iPhone.
Step 2: You have to go to the Settings page on your iPhone and tap on the General option.

Step 3: Then select the Software Update option by tapping on it once and wait for a few seconds until it loads the page.

Step 4: If there are any updates available, please tap on Download and Install to update your iPhone.

Reset All Settings
When some of the iPhone settings have been altered by some other user or you by mistake, it can be responsible for such a problem as discussed above. So try resetting all settings using the steps below.
Step 1: Go to the Settings page on your iPhone.
Step 2: Tap on the General option once.

Step 3: Tap on the Transfer or Reset iPhone option as shown below.

Step 4: Then tap on the Reset option at the bottom of the page as shown below.

Step 4: Now select the Reset All Settings option from the list by tapping on it once as shown.

Step 5: To continue further, please enter your passcode when prompted on the screen.

Step 6: Please tap on Reset All Settings on the pop-up window to continue.

Step 7: This will start to reset all your iPhone settings without worrying about losing any personal data.