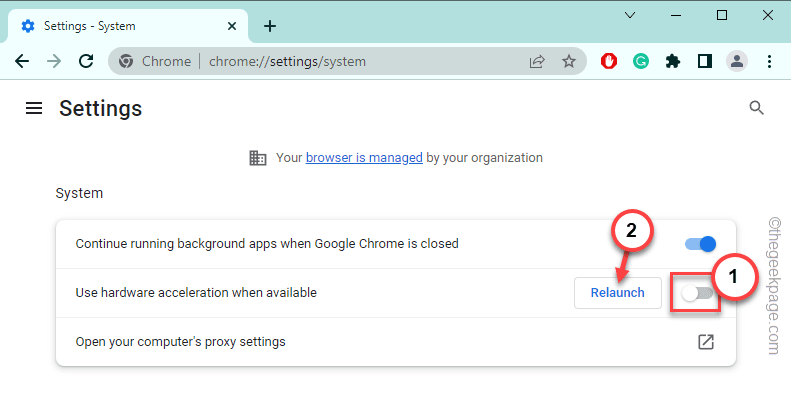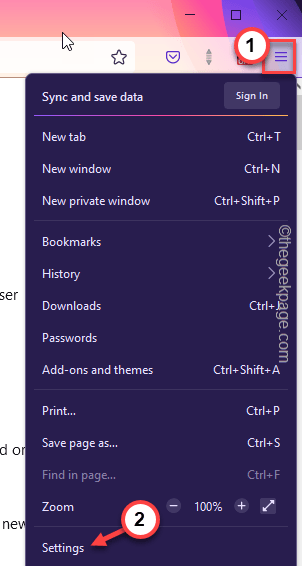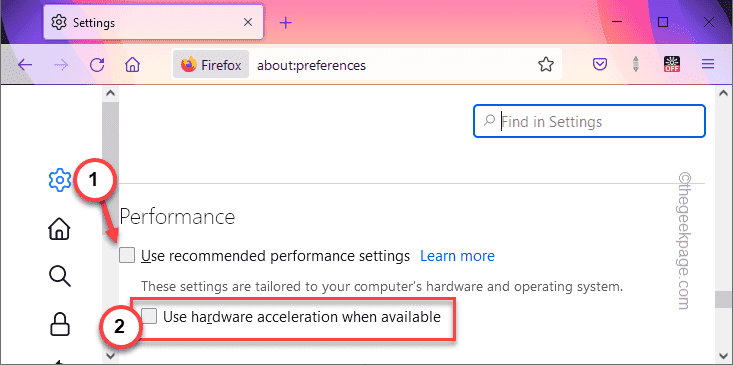Is the part of your screen appear to be completely green while you are streaming YoutTube videos on your computer? This problem may appear in any browser like Google Chrome, Edge, or Safari. This issue can be directly linked to the hardware acceleration feature on the browser. So, you recommend you follow the steps with various checks and tweaks to enact these easy solutions.
Workarounds –
1. If you are experiencing this issue with one video, just play another video and test. Let it play. Now, if you don’t see any green screen overlay on the video, that can be just a glitch.
2. Open another tab and play the same video there. Check if this works.
Fix 1 – Try on a different device
The first troubleshooting idea you should try is to play the same video on another device like your smartphone or tablet. Check if you can stream the video without any green layover. If you can stream the video without any issues, the problem can be video-player based or browser-based. So, you can easily enjoy the video in another browser.
Fix 2 – Disable the hardware acceleration
Hardware acceleration features may cause this problem. Whether you are using Google Chrome, Firefox or Edge, follow these steps –
Google Chrome users –
Just enact these steps if you are a Google Chrome user.
1. Open a fresh new tab in Google Chrome.
2. Then, paste this term in the address bar and hit Enter to reach the specific location.
chrome://settings/system
3. Now, when the Settings page appears, toggle the “Use hardware acceleration when available” is switched to “Off” mode.
4. You will see a prompt has appeared to relaunch the browser so that the hardware acceleration gets disabled.
5. So, tap “Relaunch“.
Play the YouTube video and test.
Firefox users –
If you are a Firefox user, do this –
1. Open Firefox on your system.
2. Then, click on the “three bar” menu and click “Settings” to open that.
3. Now, get to the Performance section.
4. Next, make sure to uncheck these two parameters –
Use recommended performance settings
Use hardware accleration when available
You should relaunch the Edge browser and try to stream the YouTube video.
Microsoft Edge users –
You can disable the hardware acceleration in Microsoft Edge.
1. Open Microsoft Edge on your computer.
2. Open a new tab and paste this there, and hit Enter to visit that area.
edge://settings/system
3. Now, toggle the “Use hardware acceleration when available” feature to “Off“.
You can see that For this setting change to take effect, restart your browser prompt.
4. Tap “Restart” to restart the browser.
Once the browser restarts, play the YouTube video once more and test. You won’t see the green screen pattern on the video again.
Fix 3 – Disable several extensions
Some extensions like ad blockers and tracker blockers may lead to green screen issues on YouTube.
1. Open Google Chrome on your computer.
2. Then, write this the address bar and hit Enter to reach the extensions page quickly.
chrome://extensions
3. Now, in the list of extensions, disable the ad blocker and tracker blockers one by one.
After this, open YouTube and stream the video once more.
Fix 4 – Disable the Video decoder flag
Many users may not know but a video decoder flag can result in this issue.
1. Open Google Chrome.
2. Then, just open a new tab and copy-paste this into the address bar, and hit Enter.
chrome://flags/#disable-accelerated-video-decode
3. Then, set the flag to “Disabled” from the drop-down menu.
4. As you may know, you have to relaunch the browser. So, tap “Relaunch” it.
Once the browser opens up, play a random YouTube video and test.
Fix 5 – Try using Software Rendering
You may use software rendering instead of GPU rendering. This is strongly recommended for low-end devices or devices with no dedicated graphics card.
1. Open a Run box using the Windows key+R keys together.
2. Then, type this in the box and hit Enter.
inetcpl.cpl
3. Upon reaching the Internet Options page, head on to the “Advanced” tab.
4. Here, tick mark this in the Accelerated graphics tab.
Use software rendering instead of GPU rendering
5. To save this, click “Apply” and “OK“.
When the Internet Options page closes, restart your computer. After restarting the system,
Fix 6 – Perform a cold system reboot
Performing a cold system reboot should help you resolve the issue.
1. At first, shut down your system.
2. Then, unplug the power cable from the computer.
3. Next, turn off the router.
4. After that, unplug the router from the power source.
5. Now, disconnect all the external peripherals connected to your system (like – printer, external speakers, monitors, etc.)
6. Next, leave the system alone for 5-10 minutes.
7. Then, reconnect the router to the power source using the cable and switch it ON.
8. After that, reattach everything to your system. Plug it back into the power source.
Switch the system ON and log in with your account.
9. Then, open a browser and stream the video there.
Check whether you can see the green screen or not.
Fix 7 – Use a different resolution
There is another quick resolution you may try – change the resolution of the video.
1. Close the Youtube video that is showing the green screen effect.
2. Then, open a new tab and stream the same video.
3. Now, while playing the video, click on the gear icon and tap “Quality“.
4. Then, set the resolution to a lower resolution than the one the video is currently playing.
Like if you are seeing the green screen on the video layout while streaming the video in 4K, set the resolution to 1080p.
You won’t notice the annoying green tint on the screen again.
Fix 8 – Update the display driver
Update the current display driver on your device.
1. At first, press the Windows button and R keys together.
2. Then, write this there and hit Enter.
devmgmt.msc
3. When you reach the Device Manager page, expand the “Display adapters“.
4. Then, right-click the display adapter and click “Update driver“.
5. Now, tap “Search automatically for drivers” to use that option.
This way, complete the update process and reboot the system. Then, stream a YouTube video and you won’t see the green effect ever again.