Software giant Microsoft launched Windows 10 as part of the Windows NT family on 29th July 2015 and it mostly received positive reviews. It is designed to make seamless transition to mouse oriented interface from touchscreen oriented interface, something that the previous version did not very well address. Windows 10 replaces the good old Internet Explorer with Edge. The new browser, Edge, however was panned for still being incomplete. The advertising campaign had lines like “Upgrade Your World” and “A more human way to do.”
But as they say, “To err is to human” and the new Windows 10 is no deviation. It has its glitches because of which it was under too much criticism by tech savvy who knew that this recent product of Microsoft isn’t something that they call the perfection. Perhaps this advancement in Windows echelon is something that could not be considered wholly an advancement. Becauss advancement means betterment but Windows 10 can’t be fully called better than its previous brothers in the world of Operating Systems. And in the field of technology, every new feature fathers a fault. One such fault among many others that were recently reported is non-accessibility to Windows 10 action centre.
In the following article, we try to help you with the problems in opening the action center in Windows 10.
You are well aware that the action center is placed on the extreme right of the taskbar (if the location of your taskbar is at the bottom) and the tiles there assist you in the execution of your tasks with a direct click. There can be many diverse reasons depending on your PC, and presence of other installed softwares as to why you cannot access the action center. We will address them one by one and we hope it fixes the glitch for you.
How to Fix Action Centre Not opening
Step 1: Try the vintage force shutdown formula. When you reboot, we hope you get the action center functioning normally.
Step 2: If the aforementioned hack did not work, fret not.
A right click on the taskbar and then go to Properties.
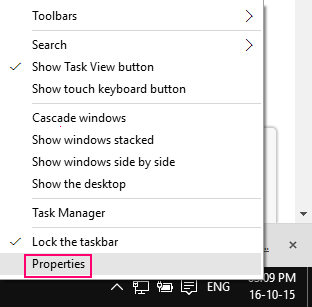
Check the auto hide taskbar option. An ‘apply’ and ‘ok’ and you are done. Come back later to the Action Center to see if this worked or not.
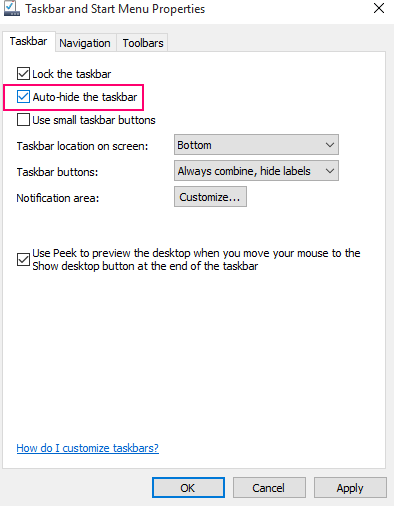
Step 3 : Extract a zip file after downloading ShellExView zip file and then double click on ShellExView.exe
– The UAC would ask for your permission to run this software on your system. Answer in the affirmative.
– After a while this file will open where you will be confronted by a massive catalog of files and folders. Search for the one which is highlighted in pink. A right click on all of them followed by selecting the option which says “disable selected items”
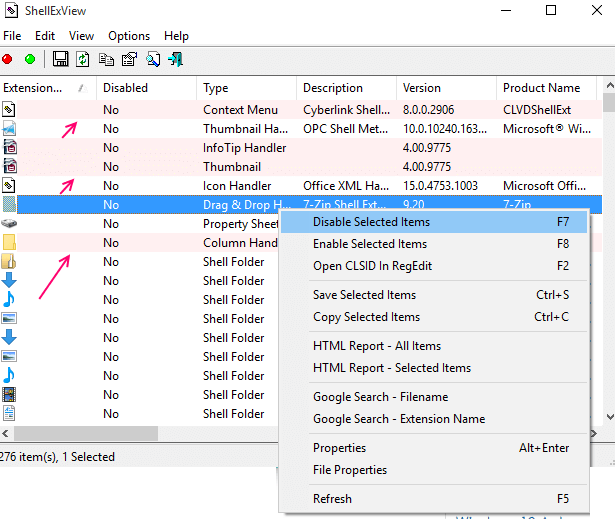
– When you are through, restart your system and see if it worked.
By now, in most cases, you should have solved the glitch. Unfortunately, if all of the above steps did not help, the only option left is system restore. You know the drill. Before you begin, obtain a back up of all your important files and stuff.
– Press Win+ I to open settings and go to Update & Security.

Click Recovery. Press Get Started which you will find under Reset this PC.
– Next up, the pop up which covers your screen, select Keep my files. Now this will take a good chunk of time and therefor keep the machine free. When it is done, simply Log in and you will definitely find the Action Center to be active and working again.
– The default web browser will list down the files for you which have bern deleted in the operation and here comes the role of the back up you have.
This is the ultimate solution and this would do the needful and the Action Center would be functioning again.