When you are trying to upgrade your Windows 10 with Media Creation Tool (MCT) you may encounter an error message, stating “Something Happened Error code: 0xC1800103 – 0x90002” and the up-gradation process will be stalled. In case if you are encountering this problem at your end, don’t worry there are simple fixes to solve this problem. But before going ahead you should try these workarounds first to test out some simpler solutions for your problem-
Initial Workarounds–
1. Reboot your computer and try to upgrade again.
2. Check if your computer is in the correct time zone and the correct time is shown on your computer.
3. Many users reported that using VPN resulted in this error and when they turned off VPN and tried again , it worked.
If any of these workarounds didn’t help, go for these solutions-
Fix-1 Empty Software Distribution Folder-
1. Search “cmd” in the Search box beside the Windows icon.
2. Then, right-click on “Command Prompt” in the elevated search result and choose “Run as administrator“.
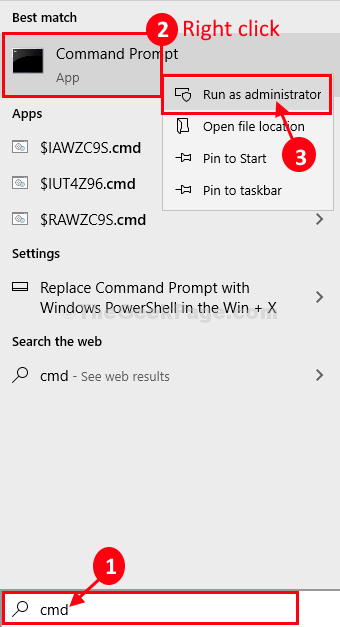
3. In the first step, you will need to stop some services. Copy these commands and paste them in CMD and hit Enter to temporarily suspend these services.
net stop wuauserv net stop cryptSvc net stop bits net stop msiserver
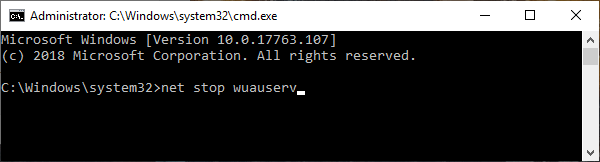
Minimize the Command Prompt window.
4. Now, Open file explorer.
5. Now to the following location in your computer by pasting the path given below to file explorer.
C:\Windows\SoftwareDistribution\Download
6. Now, press Ctrl+A to select all the folders and press “Delete” key from your keyboard to empty the SoftwareDistribution folder.
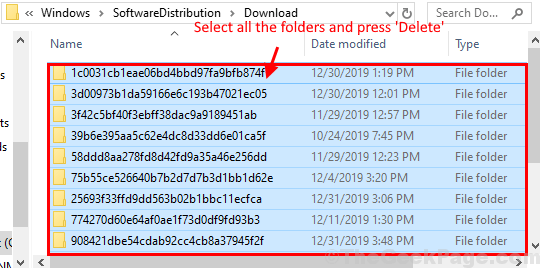
Close File Explorer window.
At the last step, you have to start the processes you have stopped in the first step.
Now, Maximize the Command Prompt window.
7. Copy-paste these codes and press Enter to execute them in CMD.
This will resume those stopped services.
net start wuauserv net start cryptSvc net start bits net start msiserver

Close Command Prompt window.
8. Now, Search file explorer options in search box.

9. Click on View tab and Then check the option Show hidden files.

10. Now, Go to C folder.
11. Delete two folders namely.
$WINDOWS.~BT
$WINDOWS.~WS

12.Now, search cmd in windows search box.
13. Right click and click on run as administrator

14 -Now, run the command given below
wuauclt.exe /updatenow
15 -Close the command prompt window
Reboot your computer. After rebooting, try updating your computer.
Fix-2 Check Language settings
1 – Search Language Settings in Windows Taskbar search box and click on it

2 – Now, Make sure correct Display language is selected. If not , select Correct display language from the drop-down.

Fix-3 Check Date and Time
1 – Press Windows key and R key together to open run.
2 – Now, Click on timedate.cpl

3 – Now, Make sure your time zone is correct. If not then select the correct time zone from the drop-down.
For changing time zone, click on change time zone and then select correct timezone from the dropdown.

4 – Now, click on Internet time
5- Click on change settings.

6 – Select Synchronize with Internet time server

7 – Select time.windows.com and click on Update now.
Now, try again.