Many users are reporting a strange message in Google Chrome “More” menu after they are updating to its latest version – 73.0.3683.86. The message says, ” Managed By Your Organization”, which is naturally very scary. You may think it’s a malware or someone having unauthorized remote access to your system, but fortunately it’s not.
However, even if it’s a Chrome glitch, many of clearly do not like the fact. Your Chrome being managed is something users are uncomfortable with it and all they want is to get rid of it. But, when you look for more information, Chrome redirects you to this support page, that clearly does not help resolve the issue.
So, how do we fix this and get back our normal Google Chrome browser. Let’s see how.
Solution: Using The Registry Editor
When stuck with a system related issue, in most cases, the registry editor way is the sure shot way to get rid of the problem.
Step 1: Press the Windows key + R to open the Run box. Type regedit in the search box to open the Registry Editor.
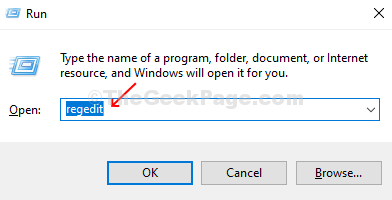
Step 2: In the Registry Editor window, navigate to the below path:
HKEY_LOCAL_MACHINE\SOFTWARE\Policies\Google\Chrome
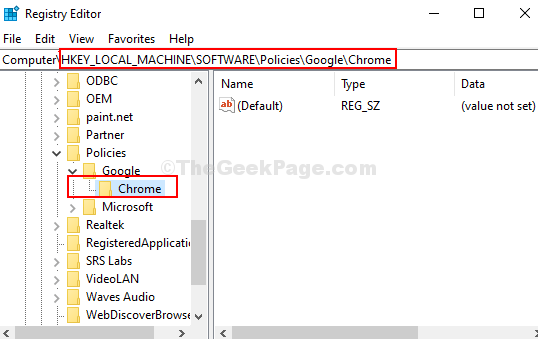
Step 3: Before, you take any action on the Chrome key, make sure that you backup the current Registry Editor settings by creating a .reg file. For that, click on the File tab on the top of the window, and click on the Export option in the menu.
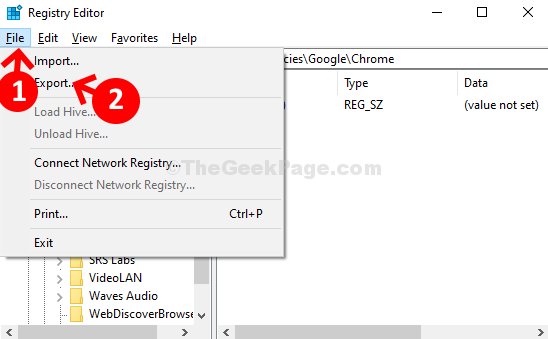
Step 4: Now, select the location where you want to save the backup file (here we selected the Documents folder). Now, in the File name field, type the desired name of the folder followed by .reg. For instance, we named it Backup.reg. Then, click on the Save button to save the backup file.

Step 5: Next, return to the Registry Editor and to the same path as shown in Step 2. Now, right-click on the Chrome key and click on Delete from the context menu. This will remove the Chrome key from Google Policies.

Step 6: Now, exit Chrome browser and restart the browser. The “Managed by your organization” message should be gone now from the “More” menu.
However, make sure that you add the Chrome key back again to the Google Policies. For that, navigate to the same path as shown in Step 2, right-click on Google, click on New, and then click on Key. Name it as Chrome.

That’s it. Your Chrome is no more managed and you have your normal Chrome browser back.