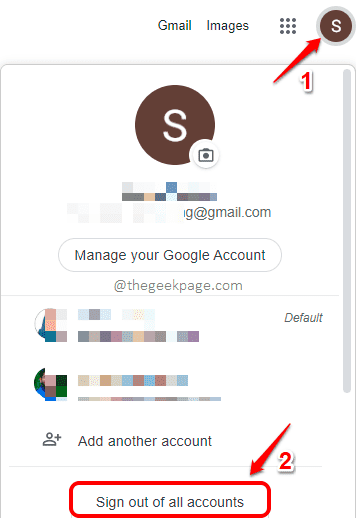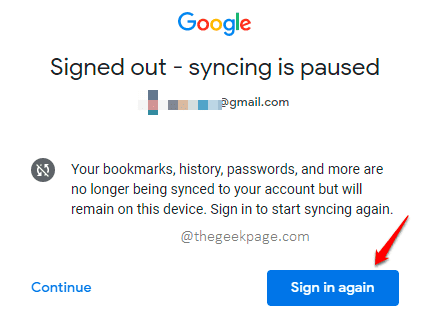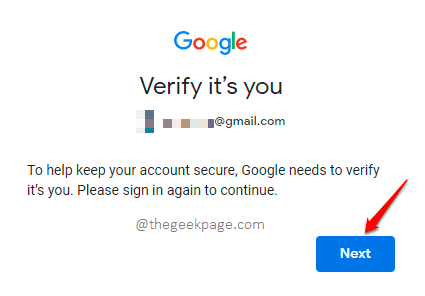Google Chrome is one amazing web browser and it continues to prove its excellence. It lets multiple Google accounts be signed in at the same time and all these accounts can be operated on seamlessly. However, Google account identify one of these accounts as the default account and opens this one by default every single time. So if you are a little irritated at being stuck at that one account that you do not use much being the default Google account in your Google Chrome, you will be happy to know that we have the perfect solution all set here for you.
In this article, we tell you in simple steps how you can easily change your default Google account. Remember, there is no straightforward button click that lets you change the default account, but you can do so by logging out of all the logged-in accounts and then by logging into the account that you want to be set as the default first, and then by logging into all the other accounts.
Steps to Change the Default Google Account in Google Chrome
Step 1: Launch Google Chrome and click on the Profile image icon at the top right corner of the window.
As next, click on the Sign out of all accounts button.
Step 2: On the next page, click on the Sign in again button.
Step 3: Click on the Next button on the page that follows.
Step 4: If the google account that is listed is the google account that you want to be set as your default account, then simply enter the password and hit Enter key.
If it is a different account that you want to be set as default, then click on the down arrow as shown in the screenshot below.
Step 5: In the Choose an account page, if your intended default account is present, simply click on it. Else, click on the button Use another account.
Step 6: On the Sign in page, enter the email id of the default account and click on the Next button.
Step 7: Finally, type in the password and hit the Next button to log in.
Step 8: You can sign in to other accounts as well, in the next step. But the very first account that you logged into, will be the default one.
If you click on the profile icon image once again, you can see that the mail id/account that you first logged into is now set as your default account. Enjoy!
Please tell us in the comments whether you found the article useful.