Similar to most internet browsers out there, Windows 10’s new browser Edge also has that annoying habit of asking if the user wants passwords saved for each and every site the user logs in at, each time the user logs in. While this can be quite irritating, users have a few options to get rid of it popping up all the time. Enabling and disabling the saving of usernames and passwords on Edge will be discussed further into this article.
If the user wants Edge to save their username and password for a particular site, the built-in password manager for Windows 10 will save the user’s credentials if the user just allows it. Edge uses the Form Fill feature as well, meaning that the browser will by default try to take information the user has filled in often in login forms, and offer to fill them in elsewhere. This can be quite useful, if for example, the user fills in the same e-mail id or username on more than one site; it saves the trouble of filling it anew each time.
Managing saved passwords in Edge
Managing saved passwords for Edge is also an option available to users, in case they have used the password manager. In order to manage saved Passwords , Please follow the steps given below.
- Click on three dots at top right of edge
- Then click on settings
- Now, scroll down and click on advanced settings

- Now, click on Manage saved passwords
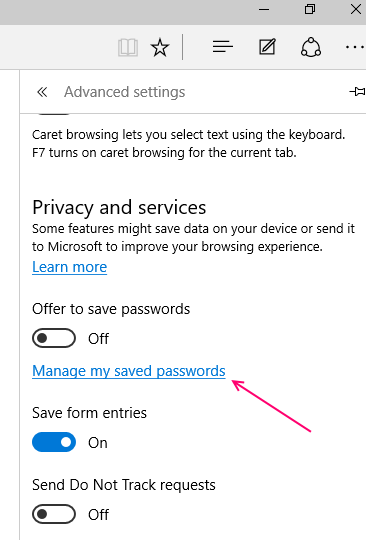
The user has to simply click on Manage my saved passwords, upon which a number of websites will be displayed underneath. These are the sites for which Edge has stored and saved the credentials of the user. If the user wishes to remove a site from the list, he or she just has to click on the “x” sign next to the name of the site.
Now, click on the site name for which you want change the password

- If the user wants to change the password for a certain site, he or she can click on the name of the site. Then the URL of the site will be shown, below which the username and password boxes will be displayed; the password in black dots. The user can then fill in their new credentials and save them by clicking Save.Once You click on site, enter the passwords again and save

If the user wants to view the saved passwords as they really are, and not just as black dots, he or she needs to open the Credential Manager from the Control Panel.
Just search Credential Manager in Search Box of Taskbar.

Under this, Web Credentials will direct the user to a list of saved passwords for the sites the user has enabled Edge to fill in. To see any or all of these saved passwords, the user will have to provide the password for the Microsoft account he or she is logged in at. However, the user will have to enter the Microsoft account password only once for each visit to the Credential Manager.

What to do if the password manager is not visible
Included in the newer models of Microsoft devices, this feature is not directly enabled for older models, despite running Windows 10. For those users who don’t get to see the password manager of Edge by default, this is what has to be done:
The user must open Edge and then select More actions (three dots on the topmost right of the browser), then click on settings.
Next the user must click on View Advanced settings under Settings.
Under Privacy and services, the user will find two slider options: Offer to save password; and Save form entries. If the user slides both options to On, Edge will be enabled to save the user’s passwords from then on.

If the user does not want to see the request to save credentials, he or she can disable it. To disable the saving of passwords for new sites, the user may turn the sliders back to Off.
If there is a problem in using the password manager, in that the password manager is not able to retain and save the user’s passwords, or the request to save passwords does not appear at all, switching the sliders in View Advance Settings off and then on again, should work. If even this does not work, the user can try navigating to Details, from Edge, then clicking on Microsoft Edge Content process. The user must right click on this option, and click on End task. After a simple reboot, the password manager for Edge should work just fine.