Microsoft excel is a life-saver tool for us to generate reports, do calculations, or store content in table format. Sometimes we will be doing repeated works on excel. To automate such manual repeated works Microsoft introduced Macro in Excel. Macro can record your clicks and actions and convert them into a VB script. Then macro can make your life easy by eliminating day today’s repeated work. Let us see below how to record a macro and run it.
Steps to Record a Macro
Step 1: Click on the Developer menu item and select Record Macro.
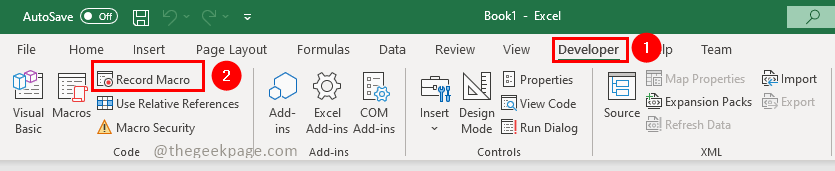
Step 2: In the Record Macro window, give a name to Macro and you can specify the shortcut key with which you can run the macro and click OK.
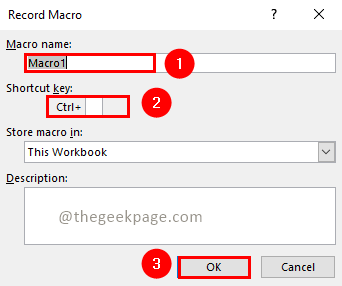
Step 3: Perform the operations you want to automate. It can be single action or multiple actions.
Step 4: Once the action is completed you can click on Stop Recording under the Developer menu.

That’s all. Your macro is recorded. Now let us see below how to run the macro.
Steps to Run a Macro
Step 1: Click on the Developer menu item and select Macros.

Step 2: In the Macros window, you will see a list of macros that are created. Select the macro which you want to run and click on Run.

It is so simple, right? Now let us see how to check the VB script generated by the recording of macro.
Steps to Check VB Script Generated
Step 1: Click on the Developer menu item and select Macros.

Step 2: In the Macros window, you will see a list of macros that are created. Select the macro which you want to run and click on Edit.

Knowing little about the VB script and you can modify the script if you want to make improvements to the script.

Tips to make your life easy
1. The Developer menu item is by default not enabled in Excel. To enable it follow the below steps.
Step 1: Click the File menu and select Options from the left side menu list.


Step 2: In the Excel Options window, select Customize Ribbon option, click the Developer check box, and click OK.

2. Macros option is also available under the View menu. Here also you can record and run the macros.

3. You can use the Use Relative References option to make your selections relative and thus the generated VB script will be generic and relative.
That’s All!! Now get rid of boring repeated manual works in excel and automate it. Learn a bit of VB script to customize it and improve the automation. Hope this article was informative. Comment and let us know what you have automated recently. Thank you for reading. Happy reading!!