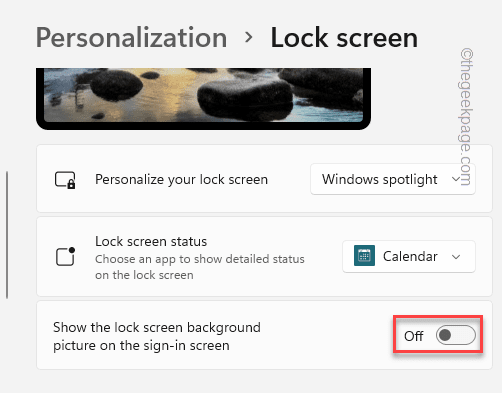Is your new Windows 11 device taking up too much time from the lock screen to the log in-console? Sometimes this can happen due to minor bugs and glitches on your system, but if the problem is recurring in multiple instances, it can give you quite a headache. Well, there are some easy fixes that you may try out to find a quick resolution.
Fix 1 – Tweak the sign-in option
You can disable the background image on the lock screen.
1. You have to open the Settings. Just press the Windows key+I keys together.
2. Now, go to the “Personalizations” from the left pane.
3. From the right-hand pane, you will find a setting “Lock Screen“.
4. Inside this Lock Screen settings, you will find the “Show the lock screen background picture on the sign-in screen” option.
5. Simply, turn this option “Off“.
Once you have done this, close the Settings.
After that, restart your computer once and when you reach the lock screen again, you will notice the log-in console is opening instantaneously.
Fix 2 – Stop Windows Spotlight
Users have reported Windows Spotlight to be the main culprit in this issue.
1. At first, open the Settings on your system.
2. You have to select the “Personalizations” settings.
3. Later, again tap the “Lock Screen” settings to explore it.
4. On the right-hand pane, you will notice the ‘Personalization’ setting is set to “Windows spotlight“.
5. Simply click on the drop-down and choose either the “Picture” or “Slideshow” option.
Now, press the Win key+L keys together to lock your system instantly. Now, check the time it takes from the lock screen to the log-in page.
Fix 3 – Use a registry hack to disable the lock screen
You can completely disable the lock screen using a small registry trick.
1. You have to open the Registry Editor. So, press the Win key+S keys together and write “regedit“.
2. You will see the “Registry Editor” in the search results. Just tap on it.
Warning – You are going to disable the lock screen using a registry edit. It usually doesn’t cause any issues, but in some cases, it may cause some issues. So, before you do anything else, you should create a new registry backup.
a. After opening the Registry Editor screen up, tap on “File” from the menu bar.
b. Then tap “Export” to create a new registry backup on your system.

Just store this backup in a discrete location.
3. Now, go to the address of the Personalization key –
HKEY_LOCAL_MACHINE\SOFTWARE\Policies\Microsoft\Windows\Personalization
4. On the right-hand side, right-tap and click on “New>” and “DWORD (32-bit) Value“.
5. Name this new value as “NoLockScreen“.
6. Now, you can double-tap the value to adjust it.
7. Simply, set the value to “1” and click on “OK“.
Once you created this new value to disable the lock screen, close the Registry Editor window. Then, restart your system.
Now, you will directly land on the log-in page instead of the lock screen. This way, the problem will be solved for sure.
NOTE –
If you ever want to re-enable the lock screen on your system, you have to do these –
1. Open the Registry Editor one more time.
2. Once you have opened it, go to this location again –
HKEY_LOCAL_MACHINE\SOFTWARE\Policies\Microsoft\Windows\Personalization
3. Look for the “NoLockScreen” value on the right-hand pane.
4. Just right-tap the value and tap “Delete” to remove it from your system.
5. If you see some warning message, tap “Yes“.
Close the window and reboot the machine. The lock screen will appear again on your system.
This way, you can solve the problem you are facing on your system.