All iPhone users use the iTunes software on the Windows system for transferring files, images, videos, and so on from the iPhone so that it clears the storage space. Also, iTunes helps in restoring and updating the iPhone software.
Lately, there are several reports circulating on the internet that explains iPhone users are facing the problem where iTunes is not connecting to their iPhone, no matter how many times they have tried. This issue could be due to outdated iTunes software, Windows software, or the iPhone iOS software. Also, if the lightning cable used to connect the iPhone to the Windows PC is faulty, such issues occur.
You do not have to worry if you too are facing such issues since we have researched a lot on this problem and compiled a set of solutions in the article below.
Initial Fix to Try
If you are on a Windows PC, try installing the itunes app from Microsoft Store on your computer rather than iTunes software.
Fix 1 – Check the Lightning Cable
If for some reason, the lightning cable was broken or damaged, it cannot connect the iPhone to any Windows system. So you may be facing this issue because of this reason. You can try replacing the Lightning cable and try it again.
Many have found that the issue was with the USB ports and this was causing the issue. So test the USB ports by inserting any newly brought lightning cable from the Apple Store. If you find the USB ports problematic, please get them repaired.
NOTE – Some iPhone users have flipped the lightning cable and tried to connect to iTunes and they have been successful. Therefore, we recommend doing this.
Fix 2 – Try restarting the iPhone and the Windows PC
Sometimes because of the internal glitches that exist within the iPhone and the Windows PC, such issues occur very often. This could be rectified easily by merely restarting these devices.
Therefore, we recommend our users try restarting the iPhone and the Windows PC. After they are restarted, please check whether iTunes has been able to connect to the iPhone.
Fix 3 – Check If the Apple Mobile Device Support is installed or not
Step 1: To check whether the Apple Mobile Device Support is installed or not, open the Uninstall a Program wizard.
Step 2: For that, press together the Windows and R keys to open the Run dialog box.
Step 3: Once it opens, type appwiz.cpl in the textbox and press Enter.
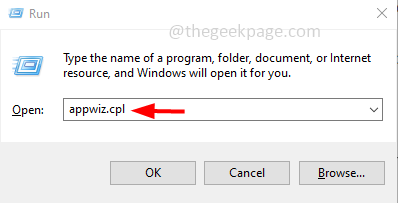
Step 4: This opens the Program and Features Uninstall a program wizard.
Step 5: Here you will see all the programs installed on the Windows system listed.
Step 6: Check whether the “Apple Mobile Device Support” software has been installed or not.
Step 7: If not, you have to try updating iTunes on the system.
Step 8: If you have installed iTunes from the Microsoft Store, please uninstall it and install it from the Apple Official Website.
Step 9: To uninstall iTunes, go to the Settings app by pressing together the Windows and I keys.
Step 10: Now click on the Apps option from the left panel menu and then click Installed Apps on the right side as shown below.
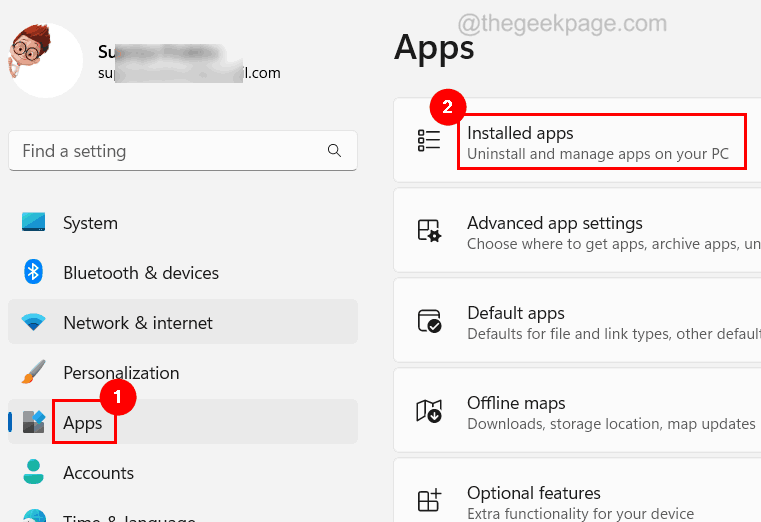
Step 11: Search for the iTunes app and click the three-dot menu icon and select the Uninstall option from the dropdown list.
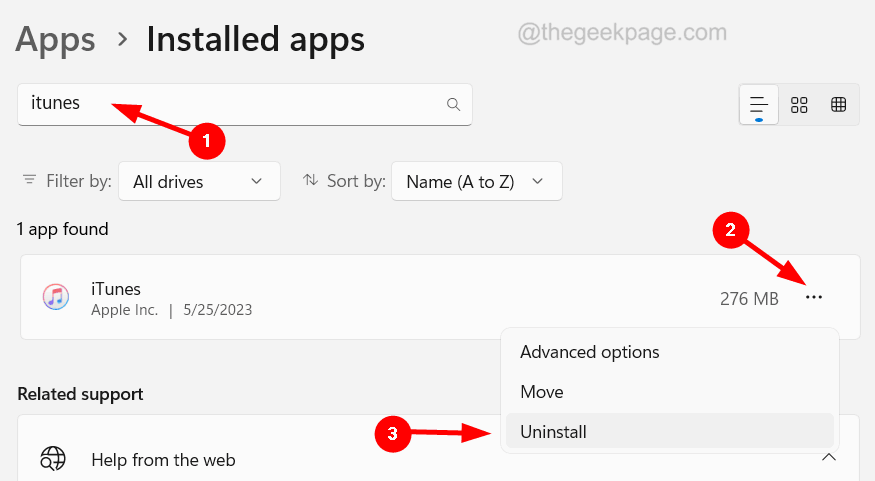
Step 12: Once it is uninstalled, visit Apple’s Downloads page and download the latest iTunes software and install it by following the onscreen instructions on the Windows system.
Fix 4 – Reset Location & Privacy Settings on the iPhone
Step 1: Initially, you have to launch the Settings app on the iPhone.
Step 2: Then, go to General and tap on the Transfer or Reset iPhone option at the bottom as shown below.

Step 3: Next, tap on Reset.
Step 4: When you get the pop-up window, choose the Reset Location & Privacy option by tapping on it as shown.

Step 5: It might ask you to provide your passcode.
Step 6: After successfully verifying your passcode, you have to click on Reset Settings.

Step 7: This will reset the iPhone’s location and privacy settings successfully.
Once done, check whether this has cleared the issue.