With the announcement of Windows 11, Microsoft had announced the minimum system requirements for a free upgrade for the existing Windows 10 users. Windows 11 installation requirements have shocked many users as the OS can’t be installed on even some very high-end devices built just 2-3 years ago, thanks to the minimum ‘TPM’ and ‘generation of Processor’ requirements. But, what if you want to bypass these mandatory requests and install Windows 11 on your 5-year-old laptop? You can easily do it! Follow these ways to install the latest version of the Windows 11 preview build on any device.
How to install Windows 11 on any computer bypassing the requirements
Windows 11 installer performs a system check to satisfy a few minimum requirements. If your device lacks in any section, it will stop the update process midway and show you an error message – “This PC can’t run Windows 11”. But, you can bypass the TPM 2.0 and Secure Boot checks and boot from the Windows 11 ISO in certain ways.
Fix – 1 Modify registry
You can bypass both the TPM and Secure boot checks using a simple registry hack.
1. At first, tap the Windows key and the R key at the same time.
2. Once the Run terminal appears, write “regedit” and hit Enter.

IMPORTANT–
A single wrong alteration in the Registry Editor can crash your machine. If you haven’t taken a backup, you must follow these steps to create a backup.
a. Once you have opened the Registry Editor, you will need to click on the “File” and then click on “Export“.
b. Save the backup in a secure place.

If anything goes wrong, you can easily restore the registry to the original level.
3. Once the Registry Editor terminal appears, navigate to this location-
Computer\HKEY_LOCAL_MACHINE\SYSTEM\Setup
4. Now, right-click on the “Setup” key and click on “New>” and click on “Key“.
5. Then, name this key as “LabConfig“.
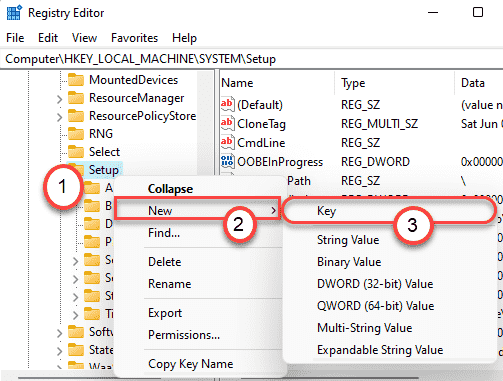
Now, we have shown how to overcome all three checks using the registry keys. You can create all three keys at once and bypass all the checks or, you can just bypass any particular check (if other requirements are already met) just by creating that particular key and restarting the computer.
Steps to bypass the TPM check –
6. Now, on the right-hand pane on the same window, right-click and click on “New>” and click on “DWORD (32-bit) Value”.

7. Then, name the new key as “BypassTPMCheck“.
8. After that, double-click on the particular key to modify it.

9. At first, choose the “Hexadecimal” base.
10. Next, set the value to “1” and click on “OK“.

Steps to bypass the Secure Boot check –
11. Same way, on the right-hand pane, right-click and click on “New>” and click on “DWORD (32-bit) Value”.

12. Then, name the new key as “BypassSecureBootCheck“.
13. After that, double-click on the particular key to modify it.

14. At first, choose the “Hexadecimal” base.
15. Next, set the value to “1” and click on “OK“.

Steps to bypass the RAM check –
16. Finally, you can bypass the RAM check creating another key in the same place.
17. Just, right-click and click on “New>” and click on “DWORD (32-bit) Value”.

18. Set the name of the key as “BypassRAMCheck“.
19. After that, double-click on the particular key to modify it.

20. At first, choose the “Hexadecimal” base.
21. Next, set the value to “1” and click on “OK“.

Once you have done this, close the Registry Editor window. Then, restart your computer once to let these changes take effect.
After rebooting your device, try to update to the Windows 11 preview build using the regular Windows Update process. You won’t head into any error message and finish the up-gradation process very smoothly.
Fix 2 – Replace the installer files on the bootable ISO
You have to replace a particular file called “install.esd” (or “install.wim“) in the Windows 10 ISO with a Windows 11 ISO file.
Step 1 – Download Windows 10 ISO on a bootable disk
1. You have to download the tool. Visit the Microsoft Software Download page.
2. Under the Create Windows 10 installation media section, click on the “Download tool now“.

3. After that, click on “Save” to save the package.

Once the downloading process completes, close the browser.
4. Next, go to the file location.
5. Then, double click on “MediaCreationTool2004“.

6. Just accept the terms and conditions of the tool.
7. Now, select the “Create installation media (USB flash drive, DVD, or ISO file)” on the screen.
8. Finally, click on “Next“.

This will download and create a new installation media. A Windows 10 ISO image will be downloaded.
Step 2 – Download the latest Windows 11 Dev Channel ISO
In the second step, you have to download the latest build of Windows 11 ISO. As there is no official Windows 11 ISO, you have to download and create one. We recommend downloading from UUP Dump.
1. Go to the UUP Dump.
2. In the ‘Quick Options’ panel, then go to the ‘Latest Dev Channel Build‘ click on “x64” to download the latest ISO file.

3. Choose your language and click on “Next“.

4. Check the Windows edition box according to the edition you currently have (like – Windows Home, Pro, or Enterprise edition)
5. Then, click on “Next“.

6. Finally, choose the “Download and convert to ISO” option from the list.
7. Then, click on “Create download package“.

This will download the latest Windows 11 ISO on your computer.
Once you have downloaded both the ISO files, you have to mount them. We have explain the process for Windows 10 ISO.
1. Open the downloaded ISO folders.
2. Just simply double-click on the ISO file once to mount it.

The ISO file will be mounted in the File Explorer. Do the same for the Windows 11 ISO to mount it. You will see both of these mounted ISOs on the left pane.
Step 3 – Replace the install.wim file
You can easily access them from File Explorer.
1. At first, click on the mounted Windows 10 ISO from the left-hand side.
2. Then, on the right-hand side, double click on the “Sources” folder to open it.

3. Inside the ‘Sources’ folder, scroll down to locate the “install.esd” file.
4. Just delete that particular file from your computer.

5. Next, click on the Windows 11 ISO file that you have mounted before.
6. After that, just double-click on the “Sources” folder.

7. In the ‘Sources’ folder, right-click on the “install.esd” file and click on “Copy“.

8. Come back to the Windows 10 ISo file.
9. Open the “Sources” folder again.

10. Just, paste the copied file here. It may prompt for administrative rights. Just click on “Continue” or “Yes” whichever appears on your screen to complete the process.

That’s it! Now, you can safely install Windows 11 by booting your computer from the altered Windows 10 ISO file. It will bypass the TPM requirements and install Windows 11 without any system checks!
If this doesn’t work, you should opt for the WinPass11 Guided Installer.
Fix 3 – Using WinPass11 Guided Installer
The most hassle-free way to install Windows 11 on your machine is the installation with WinPass11. This guided installer walks you through the installation process smoothly, even if your hardware doesn’t support the official requirements.
1. At first, go to the WinPass11 GitHub.
2. After that, tap on the “Auto Alpha 2” or any other recent updates.

3. In the ‘Assets’ section, click on the “WinPass11Auto.exe” to download it.

4. Then, double click on the “WinPass11Auto” to launch it.

5. Just, select the “Dev Channel” from the drop-down.
6. Then, click on “Install” to install the registry tweaks.

Now, WinPass11 will download the required registry tweaks. Then, it will apply the registry hacks on your computer.
7. You have just need to keep on clicking on “OK” to assert the changes the application makes.

8. You have to click on “OK” when the ‘Wating for Windows Update to download ApprasierRes.dll’ message appears.

Finally, just follow these steps –
1. Open the Settings screen.
2. Then, click on the “Updates & Security“.

3. After that, click on the “Windows Update“.
4. Then, tap on the “Check for Updates“.

Within a few minutes, you will see the preview build of Windows 11 has started to download on your system.

Windows 11 preview will be downloaded. As the download reaches 8-9% Windows Update assistant will open up and check for the specific requirements. Just let your computer some time to download and install the preview build.
Once the installation is done, you will be asked to restart the computer. Click on “Restart Now” and the installation will start!
[
If you use the beta version of this software, here are the steps for Beta users –
If you have tried to use the tool to install Windows 11 already, you have to clean up the remnants of the previous installations.
1. Click on “Clean” to clear the previous installation attempts.
2. Once you have cleared the previous installations, click on “Next“.

3. Now, you have to select the ‘Dev Channel’ if you haven’t done it yet.
4. Just click on “Next“.

5. Once the registry tweaks are downloaded, then click on “Apply” to apply the registry edits on your computer.

6. Now, just wait for the Windows 11 update process to fail. Once it does, just click on “Replace” to replace the installer.

Then, just follow the on-screen instructions to complete the update procedure.
]
If this doesn’t work out, just follow the next and final solution to this issue.
Fix 4 – Using the In-place upgrade
You can tweak the Windows 11 installer settings to overcome the PC health check by forcing an in-place upgrade on your computer. This is most useful in case if you are using an old PC.
Step 1 – Disable all the antivirus
At first, you have to disable all the antivirus protection you are currently using. We recommend you disable even the Windows Security protections. Follow these steps –
1. Type “Windows Security” in the search box.
2. Then, click on “Windows Security” to access it.

3. Once it opens up, click on “Virus & threat protection“.

4. You need to click on the “Manage settings” of ‘Virus & threat protection settings’.

5. In Virus & Threat protection settings, toggle the “Real-time protection” option, to “Off“.
6. Similarly, do the same thing for the “Cloud-delivered protection“.

Once you are done, close the Windows Security window.
Now, you have to remove any external or internal HDD from your computer to make sure that Windows doesn’t install the OS on any other hard disk drive than the intended one.
Step 2 – Download & mount the Windows 11 latest ISO
[You can skip this step if you have already downloaded the Windows 11 ISO for Fix -2. Go to Step 3 and follow further instructions.]
1. At first, go to the UUP Dump.
2. In the ‘Quick Options’ panel, scroll to the ‘Latest Dev Channel Build‘ click on “x64” to download the latest ISO file.

3. At the next step, choose your language and click on “Next“.

4. Check the edition box according to the edition you currently have (like – Windows Home, Pro, or Enterprise edition).
5. Then, click on “Next” to proceed further.

6. Finally, choose the “Download and convert to ISO” option from the list.
7. At last, click on “Create download package” to start downloading it.

This will download the latest Windows 11 ISO on your computer.
8. Once you have downloaded it, go to the download location.
9. Then, just double-click on the Windows 11 ISO file to mount it on your computer.

Step 3 – Install using the setup
Now, you can safely install Windows 11 on your computer.
1. On the left-hand pane, click on the mounted Windows 11 ISO.
2. Next, double click on the “Setup” to run it.

3. Next, uncheck the “I want to help make the installation better” box.
4. Then, you have to click on “Change how Setup downloads updates“.

5. After that, click on the radio button beside the option “Not right now” in the ‘Get updates, drivers, and optional features’ window.
6. Then, click on “Next“.

Now, the installer will scan your computer for the Windows 11 installation (like free space, compatibility).
7. Upon successful scan, you will see the EULA page. Click on “Accept” to accept.

8. Finally, you will appear on the ‘Ready to install’ page.
9. You can click on “Change what to keep“.

10. Now, you will three distinct options.
- Keep personal files and apps – Allmost all the files will remain. You can take control of it.
- Keep personal files only – This will keep your personal files but delete the settings.
- Nothing – It will delete all the files, offering a fresh Windows 11 install.
11. Then, click on “Next” to proceed further.

12. At the last step, click on “Install” to install Windows 11 on your computer.

Just wait as the setup installs Windows 11 on your computer. In this process, your computer will restart automatically several times. Just wait patiently for the Windows 11 up-gradation process to be complete.