The voice typing feature is already available on Windows 10. but with the introduction of Windows 11, Microsoft has revamped this feature that comes with a new polished UI design, minimalistic looks, settings, and much more ease of use facilities. in this article, we are going to take an in-depth look at the new voice typing feature in windows 11.
Newest features of the voice typing tool in windows 11
The voice typing tool not only got a simple facelift but there are a lot of under-the-hood changes. Here are some cool features of the new voice typing
1. The Voice Typing feature can detect the punctuation in your tone and auto-punctuate your words on the go, thanks to advanced machine learning.
2. The editing is much smoother and automated.
This Vocie Typing feature requires a continuous internet connection and is limited to certain languages (including various accents) also.
How to use the new voice typing feature in Windows 11
You have to enable the auto-punctuation feature within the settings to use it on your computer.
How to access the voice typing tool
1. Open the notepad on your computer.
2. Once the notepad opens up, press Windows key +H key together to open the Voice Typing window.
3. Now, just tap on the mic button in the middle of the voice typing tool.
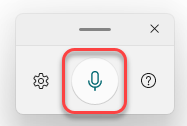
Now, just start to talk and it will automatically write down your words on the Notepad.
You can even drag the Voice Typing tool window from one place to another as your wish.
Simply, click and hold on the bar on the top of the Voice Typing tool and drag the mouse to place the tool in any location you want.
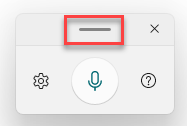
How to enable the auto-punctuation settings
If you want to use the new auto-punctation settings, follow these steps.
1. Open the Notepad and access the voice typing tool.
2. In the voice typing tool, click on the gear-shaped icon to access the settings panel.
3. Then, just toggle the ‘Auto punctuation‘ setting to “On“.
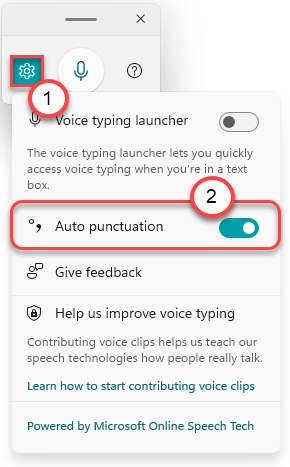
Once you have done this, just start to type. Windows will automatically punctuate the text itself. No more voice typing and editing afterward as Windows will edit the text for punctuation on the go.
How to make the Voice Typing tool automatically appear in a text field
One of the major problems with this feature is that you have to press the Windows key+H keys together to access the Voice Typing tool. This process is quite bothersome. So, Windows 11 has introduced a new feature where you can make the Voice Typing tool automatically appear in a text field whenever you click on it.
1. Open a Notepad page.
2. Press the Windows key+H keys together to open up the Voice Typing tool.
3. Now, click on the gear-shaped icon.
4. Next, put the “Voice Typing Launcher” settings to “On“.

Now, just click on any text field and you will notice a small launcher at the lower position of your screen. You can click on the mic button on this launcher to start voice typing immediately on a text field.

That’s it! These are the new features of