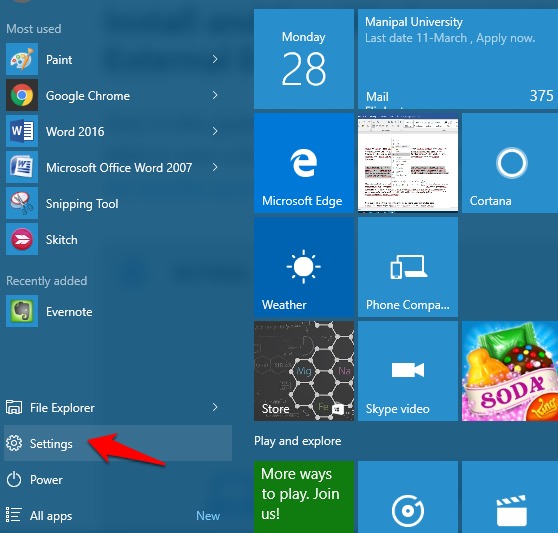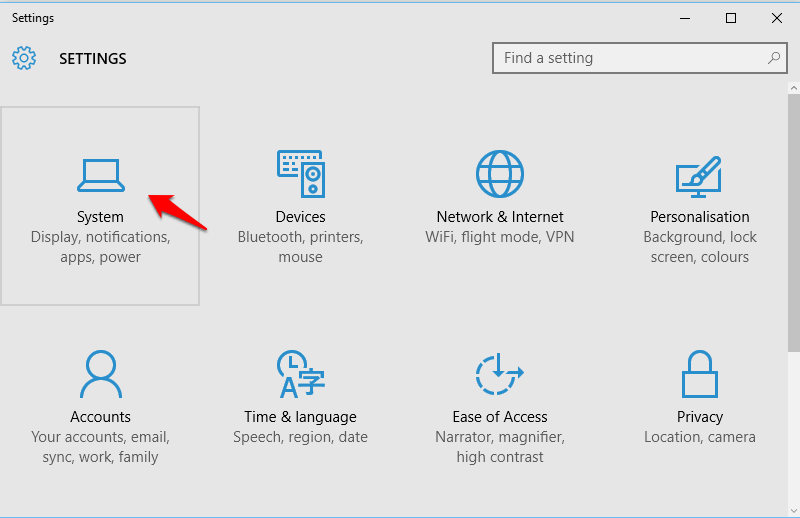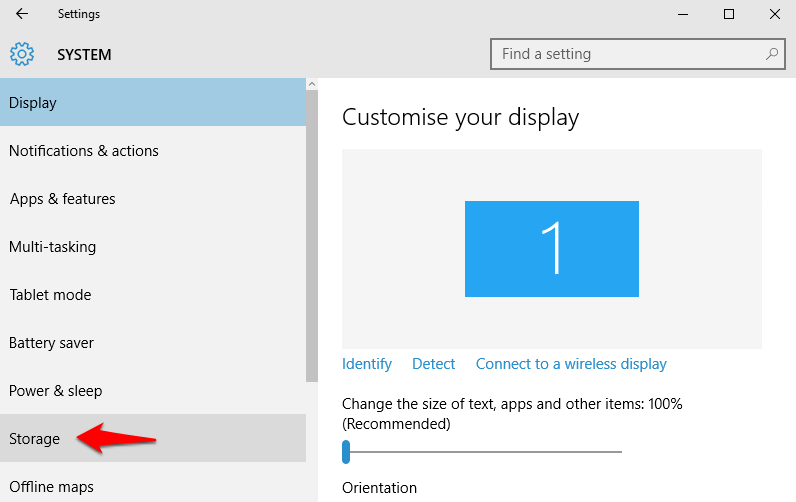Modern apps are those apps which are seen in the Windows Store. You can download them and install them in your device. You might love installing and updating a lot of apps in your device. And most of these apps, except a few might not be used frequently. So by installing them you might run out of storage space in your device. But you wouldn’t want to uninstall them too. Here is what you can do. In Windows 10, you can decide on where to store these apps in your device. So you can move the less frequently used apps into an external drive. This way, you can download as many apps as you wish without having to worry about running out of storage space. When you need to use that app, just insert the external drive and you are ready to go! In the first section of the post, read about how you can install new app into the location you wish. In the second section, read about how to move an existing app into a new location.
Install and Run Windows 10 Modern apps from an External Drive
- Press the Windows icon and open Settings.
- After opening Settings, click on System.
- Among the options in the left side of the window, click on Storage. Have the external drive plugged in by now.
- You can see an option New apps will save to. Click on the drop down menu corresponding to this and change the storage location to the location of your external storage drive(drive G in the case I have shown).
Move Already Installed Apps to External Drive
You might have already downloaded some apps in your device. If you wish to change the location of the already installed apps, you can move them to the location you select.
For this,
- Open Settings followed by System.
- Click on the Apps & features option.
- Then choose the app you wish to move and click on it. You can see the Move option appearing corresponding to that app. Click on Move.
- A small window pops up showing the options to move. Select the destination of your choice. Then hit Enter key.
- When you open the external drive, you can see the app being stored in the folder WpSystem as shown in the image below.
Now if you have stored some of the apps in the default storage location and some of them in an external hard disk, then you can see which app lies where.
- Open Settings.
- In System, click on Apps & features. Then click on the option Show apps on all drives at the left side. When you select a drive, the apps that are stored in that particular drive will be displayed below. So if I have to know the apps in the external drive, I will have to click on JEET’S(G) and the apps in G drive will show up.
Make sure that the external drive is plugged in before trying to open an app which you have stored in it.