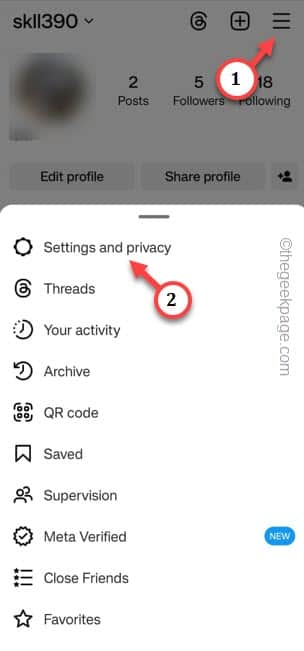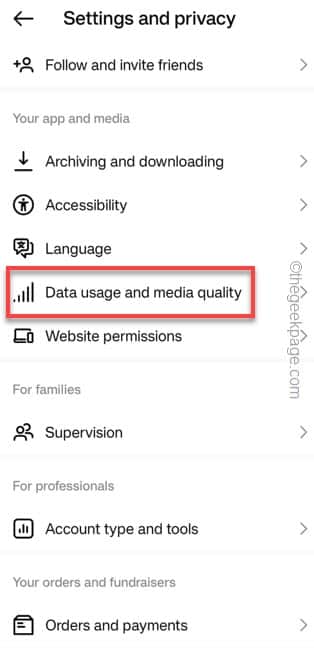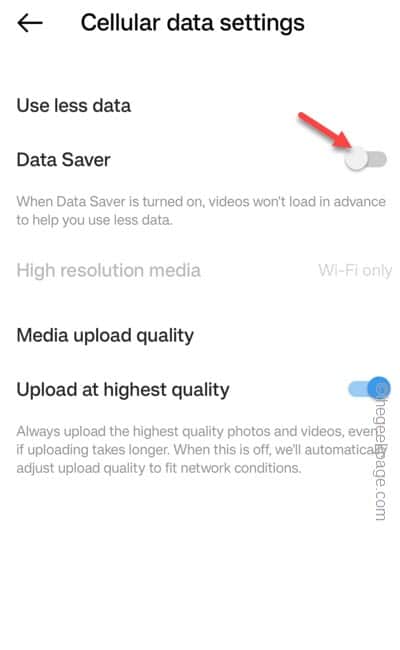Video calls on Instagram isn’t as popular as it is on WhatsApp. But, at the moment of need, when you need to dial up someone directly from Instagram, if the video call doesn’t work or cannot connect you to your friends, then it can become a problem. There are other ways you can look, but if you want to troubleshoot this video call issue on your Instagram app, we are here for you.
Fix 1 – Close the app and relaunch it
If this is the first time you are facing this problem, terminating the app and a fresh relaunch should do the trick.
Step 1 – Just close the Instagram app.
Step 2 – Wait for a few seconds. Then, relaunch the Instagram app on your phone.
Scroll a few reels and then, try to video call someone from Instagram.
Check if this helps!
Fix 2 – Disable the Data Saving option
If you are not using the Instagram Lite version, there is data saving feature in the app that can create the issue for you.
Step 1 – Launch Instagram.
Step 2 – After this, go to your profile from the dock. There, on the top-right corner, you will find the “≡” option. Tap that.
Step 3 – Finally, touch the “Settings and privacy” setting to access that.
Step 4 – Scroll down to find and open the “Data usage and media quality” to access that.
Step 5 – On the Cellular data settings page, turn the “Data Saver” message to “Off” mode.
This way, Instagram will not affect the video calls at all.
Fix 3 – Make sure Instagram is allowed Camera, Mic permissions
Make sure Instagram is allowed to use the device camera and mic for the video call.
Step 1 – Quickly look for the “Instagram” app.
Step 2 – Hold that icon to open the context menu. Just, tap the “ⓘ” button to explore more options.
Step 3 – On the Instagram settings window, open the “Permissions” tab to access that.
Step 4 – Instagram needs various permissions on your phone. Swipe down and look for the “Camera” permission to access that.
Step 5 – Switch the setting to the “Allow“.
Step 6 – Come back to the main Permissions page.
Step 7 – Tap the “Microphone” permissions to access that.
Step 8 – For this time, toggle it to the “Allow only while using the app” to use that setting.
Quit the Settings window after this.
Now, open the Instagram and start a video call. Test if this works.
Fix 4 – Try switching to WIFI
Video calling while using the mobile data is not recommended. So, while calling up your friends on the Instagram, switch to a WiFi hotspot. Connect to a WIFI and dial up the friend on the Instagram.
You wont’ face the problem again.
Fix 5 – Close Messenger, WhatsApp or Facebook app
Opening Messenger, Facebook or WhatsApp on the background may result into the Instagram video calls not working. So, make sure to close all the background apps. Closing the Messenger, WhatsApp or Facebook app should help you eradicate the issue of the camera access by those apps.
Fix 6 – Clear Instagram data
Clear the Instagram data on your phone.
Step 1 – Go to the Instagram app.
Step 2 – Then, hold app icon and use the “ⓘ” button to open the Instagram.
Step 3 – Open the “Storage” options to access the Instagram storage options.
Step 4 – Just tap the “Clear cache” to clear the Instagram cache.
Step 5 – Touch the “Clear data” to clear the Instagram.
Open the Instagram. You may have to log in to the Instagram account again. After logging into it, try to video call once more.