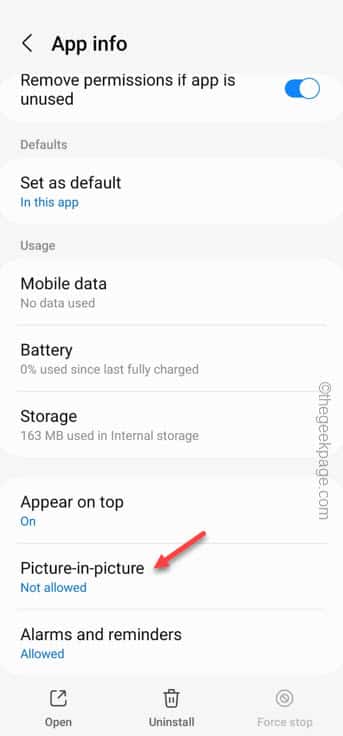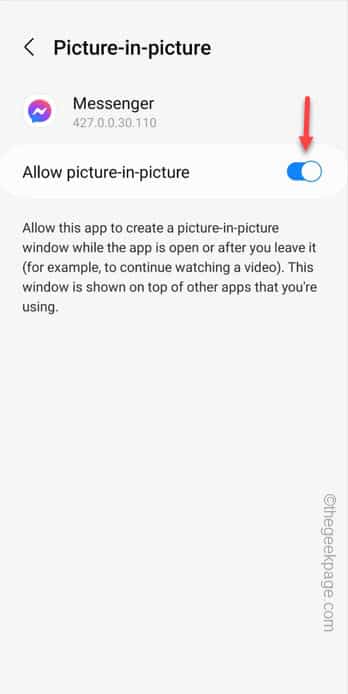You can video call someone on Messenger and have the video feed pop up over all the other items to multitask properly. While this feature works flawlessly almost all the time, there are a small percentage of user reports say otherwise. So, we have presented this blog addressing this particular problem on your Android device. Just quickly enact these fixes to get back to multitasking in no time.
Fix 1 – Allow the PIP mode of Messenger
The main reason you can’t see the Messenger video call floating over all the other apps is because Messenger is not allowed access to the Picture in Picture mode.
Step 1 – Look for the Messenger app icon.
Step 2 – Once you have located that, hold it for a brief few seconds and tap the “ⓘ” button.
Step 3 – Locate the “Picture in Picture” mode settings by scrolling through the Messenger settings panel.
Step 4 – Set the “Allow picture-in-picture” to “On” mode.
Try to video call someone and test whether the video feed is actually floating outside the Messenger app.
If that isn’t the case, you have to permit the Messenger app to draw over the other apps.
Fix 2 – Give permission to draw over other apps
Another permission that is a must is the ability to draw over other apps. On Samsung phones, this is known as the Appear on Top settings.
Step 1 – Look for the gear-shaped icon in the app drawer. Using that you can access the “Settings” on your phone.
Step 2 – You have to access the “Apps” to get the complete list of apps.
Step 3 – Getting into the Apps window, scroll down slowly locate the “Messenger” app and open that up.
Step 5 – After this, go down and find the “Appear on Top” settings. Touch that once.
Step 6 – Make sure to turn “Allow permission” feature to On mode.
Minimize or close the Settings. Launch Messenger and start a demo video call. Minimize the app and there’s it! You will find the video feed in Picture in Picture mode, floating on your screen over all the apps.
You can easily multitask while you are on the video call.
Fix 3 – Clear the Messenger data
The appdata in the Messenger app keeps growing as you continue to chat and make calls. This stored-up data can cause this issue.
Step 1 – Just hold the “Messenger” app so that you can see the options.
Step 2 – Choose “ⓘ” to open that up.
Step 3 – Click the “Storage” option.
Step 4 – You can get a proper understanding of the Messenger data. So, tap “Clear data” to clean up the data.
Step 5 – It will throw up a warning message. So, tap “Delete“.
Clearing the Messenger data will log you out of the app. So, when you open the app after resetting the data, you have to log in to your Messenger account as well.
Fix 4 – Update the Messenger app
There is a small possibility that you haven’t updated the Messenger app in a while. So, update the Messenger app on your device to fix this issue.
Step 1 – Find and open the Play Store utility.
Step 2 – Next, just tap the profile icon once and tap the “Manage apps and device” option.
Step 3 – On the following screen, you can check the exact number of apps that is pending an update. Use the “See details” option to view the entire list of apps.
Step 4 – Look whether you can see the “Messenger” app in there or not. If you can, tap “Update” to update the Messenger app to the latest version.
Quit the Play Store window.
Then, use the Messenger app once more and test.
Fix 5 – Uninstall and reinstall the Messenger app
If nothing so far has worked out for you, uninstall the Messenger app and reinstall that.
Step 1 – Tap and hold the Messenger app.
Step 2 – There you will see option to uninstall that app. So, choose “Uninstall” to uninstall the Messenger app.
Confirm the uninstallation process of the Messenger app.
Step 3 – Open the Play Store.
Step 4 – Then, search for “Messenger” app and install it on your device.
Check the Messenger app. The issue with the video call not floating issue should be resolved with this.