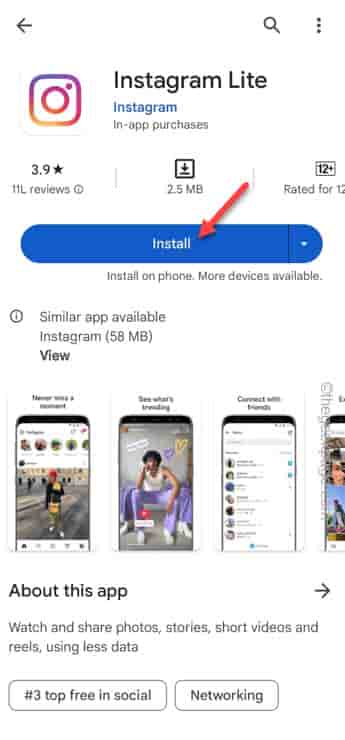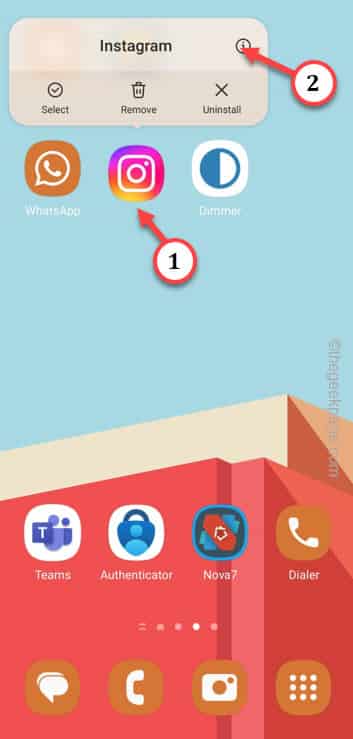Can’t react to any messages in Instagram using an emoji? A handful of Android users are complaining that they can’t use proper emojis to react to any comments or private messages in Instagram. Though this problem may seem just an emoji bug, the actual problem may reside. But, there are several solutions that you can use to fix the emoji issue in Instagram.
Fix 1 – Use the Instagram lite app
The primary solution for this issue involves using the Instagram lite app. It is the same Instagram app but lightweight.
Step 1 – Launch the Play Store and search for “Instagram lite“. Or, you can just tap this link.
Step 2 – Then, install it.
Step 3 – Launch Instagram lite.
If you have Facebook or the main Instragram installed on the device, your account should be visible on Instagram Lite.
Step 4 – If there is no such app, you have to log in manually.
Finally, try to use the emojis in the Instagram messages. If you can react to the chats using the Instagram Lite app, continue to use the app.
Fix 2 – Clear Instagram cache
Emptying the stored-up Instagram cache on your phone can help you resolve this problem.
Step 1 – Pull up the app drawer to see all the apps.
Step 2 – Find and hold the “Instagram” app. Here, you will see the “i” sign in the context menu.
Step 3 – After getting into the Instagram app page, find the “Storage” settings. Open this setting.
Step 4 – In there, tap “Clear data” to clear the Instagram cache.
Step 5 – A statutory warning message will show up. So, permit that request to clear the Instagram data in the app.
Launch the Instagram app after this. Now, as you have cleared the app data, all the log information, saved data, settings is now gone.
So, log in to the Instagram app using your log in credentials. Once you are on board, test whether you can react using the emojis or not.
Fix 3 – Log out and log into Instagram
Another quick fix that you can try is to log out and log in to the Instagram app. If this is just a bug, it will fix it and you can react to the messages again.
Step 1 – Open up the Instagram app.
Step 2 – After opening the app, tap on your profile photo to visit your profile page.
Step 3 – There, on the right-corner, use the “≡” button that you can find on the top-right corner.
Step 4 – Open the “Settings and privacy” setting to explore that.
Step 5 – Scroll down the Instagram settings page to the bottom. In the Login section, you will see the “Log out <your account name>” sign. Use that to log out of the app.
Just a few moments later, the Instagram log in console will load up.
Your account should be visible in this page.
Step 6 – Tap on the profile photo to log in to that. Otherwise, you can opt for “Log into another account” option as well.
Open the messages box and try to react to the individual messages.
Feel free to test this out. If you can’t react, proceed to the next solution.
Fix 4 – Uninstall and reinstall Instagram
If you can’t do anything about the react situation, try uninstalling and reinstalling the Instagram app.
Step 1 – Search for the “Instagram” app, if it isn’t nearby.
Step 2 – Hold the “Instagram” app and tap the bin icon to uninstall Instagram app.
Step 3 – Provide the confirmation necessary to uninstall the app.
Stpe 4 – Launch Play Store and re-install the current version of “Instagram“.
You can consider using the Instagram Lite app instead of the standard app as well. There is next to none reports of this error in the Instagram Lite app.
Just use your Instagram log information to log into the app.
Fix 5 – React on the browser version
One of the easiest alternatives for this issue is to use the Instagram on any of the browsers (like Google Chrome) on your phone.
Step 1 – Uninstall the Instagram and Instagram Lite app from your phone.
Step 2 – Next, launch the Google Chrome on your phone.
Step 3 – Search for “Instagram“. Then, tap “Instagram” option to open that up.
Step 4 – It will ask you to log in. But, before doing that, tap the dot button on the right-top corner.
Step 5 – Enable the “Desktop view” mode.
After enabling the Desktop view, come back to the Instagram log in page.
Step 6 – Log in using your Instagram credentials.
Go to the messages and try to react from there. You won’t face any trouble reacting to the messages anymore.