MS Teams have become among the most important tools for corporates, especially during the pandemic remote working scenario. The app comes with a host of features designed to make your everyday work life easier. Teams allow users to share content via sharing their desktop screen sharing allowing greater collaboration during work. The feature comes with its own challenges and advantages. One among them is audio content sharing. Sharing a regular desktop screen for a visual presentation is an easy task. However, if there is audio content involved, things can get tricky. Often presenters can make mistakes whenever there is any audio content to be shared in a meeting. The right preparation can help overcome such basic mistakes.
Include sound content while sharing screen on MS Teams for the entire meeting
Step 1: In your MS Teams window, go to the calendar and select any meeting to join.

Step 2: Click on Meet Now and Start meeting.

Step 3: Click on Join Now.
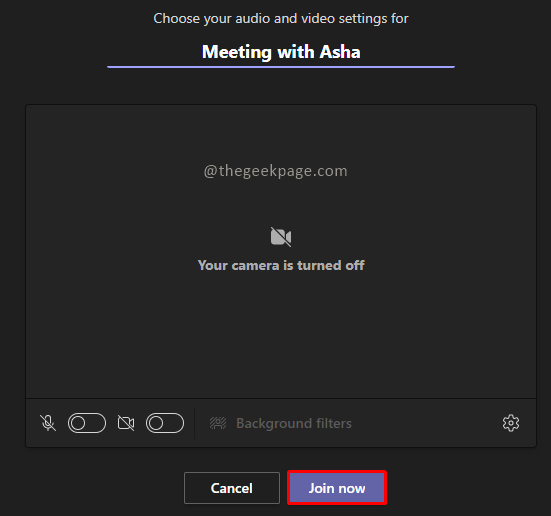
Note: For this example, we will start a solo meeting without inviting anyone.
Step 4: Now go to the top right corner and click on the icon for Share content.

Step 5: Select toggle to Include computer sound.

Note: This feature will include all the system sounds for everybody in the meeting to hear. This includes any notification sound, meeting alerts, videos, or any other sound alert.
Step 6: Select the screen you want to share from the options.

While this feature is useful if we have full audio content to show, there could be some presentations that have minimal audio content. For such cases, you can choose to turn the audio on or off at any time while sharing the screen.
Include sound content from Presentation Bar
Step 1: Go to Calendar and click on Meet Now. Then select Start meeting.


Step 2: Go to the top right corner and click on the icon for Share content.

Note: Allow the toggle for Include computer sound to be off.

Step 3: While actively sharing the screen scroll the mouse to the top of the screen to see the presentation control bar.

Step 4: Click on the button to Include computer sound in the control bar to share sound. This will ensure you will share the required audio content during the presentation.

Step 5: To remove the audio sharing feature click on the same button on the Presentation control bar.

This feature ensures your presentations are super smooth and sound is played as and when required. Hope the article was useful and informative. Tell us in the comments if you like to include any audio parts during your team meetings, if so do you keep it on all the time. Thank you for reading!!